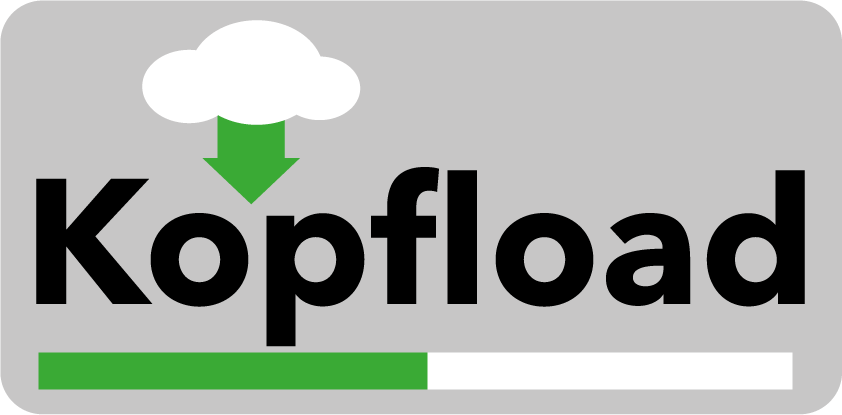allgemein:howto:makerbuino_programmierung
Unterschiede
Hier werden die Unterschiede zwischen zwei Versionen angezeigt.
| Beide Seiten der vorigen RevisionVorhergehende ÜberarbeitungNächste Überarbeitung | Vorhergehende Überarbeitung | ||
| allgemein:howto:makerbuino_programmierung [11.01.2018 11:30] – richard | allgemein:howto:makerbuino_programmierung [30.04.2023 15:54] (aktuell) – Status der Diskussion geändert richard | ||
|---|---|---|---|
| Zeile 1: | Zeile 1: | ||
| - | ~~DISCUSSION|Ergänzungen~~ | + | ~~DISCUSSION:closed|Ergänzungen~~ |
| ====== Vorwort ====== | ====== Vorwort ====== | ||
| Zeile 36: | Zeile 36: | ||
| Folgender Sourcecode sollte erscheinen: | Folgender Sourcecode sollte erscheinen: | ||
| {{ : | {{ : | ||
| + | |||
| + | ===== Kurze Erklärung der Abschnitte (kann übersprungen werden) ===== | ||
| + | |||
| + | Im Folgenden werden die Grundlagen einer Sourcecode-Datei erklärt. | ||
| + | |||
| + | ==== Der erste Abschnitt: Einbinden von fremdem Sourcecode ==== | ||
| + | |||
| + | Der erste Abschnitt des Sourcecodes bindet alle notwendigen Bibiliotheken ein. Dies geschieht mit dem Befehl ''# | ||
| + | |||
| + | In spitzen Klammern wird nun die sogenannte '' | ||
| + | |||
| + | Hier werden also die beiden Bibliotheken '' | ||
| + | |||
| + | Weiterhin wird hier noch die Variable '' | ||
| + | der sogenannte '' | ||
| + | |||
| + | ===== Der zweite Abschnitt: Der Sourcecode ===== | ||
| + | Im zweiten Abschnitt kommt der eigentliche Sourcecode. Hier sind zwei sogenannte Funktionen ( '' | ||
| + | |||
| + | Um zu verstehen was hier passiert, muss man wissen, dass es bei vielen Systemen festdefinierte Funktionen gibt, die bestimmte Aufgaben haben. Die beiden '' | ||
| + | |||
| + | Alle Funktionen haben denselben Aufbau: | ||
| + | |||
| + | < | ||
| + | RÜCKGABEWERT FUNKTIONSNAME(EINGANGSWERTE){ | ||
| + | BEFEHLE, die innerhalb der Funktion abgearbeitet werden | ||
| + | } | ||
| + | |||
| + | Beispiel: | ||
| + | int myfunct(int var1) { | ||
| + | print(var1); | ||
| + | var1=var1+1; | ||
| + | return var1; | ||
| + | } | ||
| + | </ | ||
| + | |||
| + | Die Funktion heißt hier '' | ||
| + | |||
| + | Bei '' | ||
| + | |||
| + | ==== setup(): Die Initialisierung des Systems ==== | ||
| + | |||
| + | Die '' | ||
| + | |||
| + | Auch kann man hier z.B. den Titelbildschirm '' | ||
| + | |||
| + | **Wichtig**: | ||
| + | |||
| + | ==== loop(): Die eigentliche Hauptroutine ==== | ||
| + | |||
| + | Die '' | ||
| + | |||
| + | Im Kommentar wird erklärt, dass der Gamebuino 20 mal in der Sekunde ein '' | ||
| + | |||
| + | Damit also nicht permanent etwas geschieht, kann man darauf warten, dass ein solcher '' | ||
| + | |||
| + | Mit Hilfe der Funktion '' | ||
| + | |||
| + | <code c> | ||
| + | if (gb.update()){ | ||
| + | ... | ||
| + | } | ||
| + | </ | ||
| + | |||
| + | ===== Ausprobieren des ersten Programms ===== | ||
| + | |||
| + | Der Sourcecode alleine ist zunächst wie oben erklärt nicht auf dem MAKERbuino lauffähig. Daher muss er in den binären Op-Code vom Compiler übersetzt werden anschließend ausgeführt werden. Hierzu gibt es mehrer Möglichkeiten: | ||
| + | |||
| + | - per RS232-zu-USB-Konverter den erzeugten Op-Code direkt auf dem MAKERbuino übertragen | ||
| + | - den erzeugten Op-Code auf die SDCard kopieren und anschließend den MAKERbuino starten | ||
| + | - den erzeugten Op-Code in einem Software-Emulator((Emulator: | ||
| + | |||
| + | |||
| + | ==== Mit RS232-zu-USB-Konverter Programme auf den MAKERbuino übertragen ===== | ||
| + | |||
| + | Jede der drei Möglichkeiten hat Vor- und Nachteile. Bei kleinen Programmen ist die erste Option am schnellsten. Hier wird der Op-Code direkt auf die Konsole übertragen und ausgeführt. Ein Nachteil dabei ist allerdings die Übertragungszeit, | ||
| + | |||
| + | Um diese Möglichkeit zu nutzen wird die beiliegende RS232-zu-USB-Platine benötigt. | ||
| + | {{ : | ||
| + | |||
| + | Im obigen Bild wurde der Konverter direkt an den MAKERbuino angeschlossen. Man kann so die Ausrichtung der beiden Platinen zu einander sehen. Dies ist wichtig, da jeweils der '' | ||
| + | |||
| + | Dies ist zwar prinzipiell möglich, sollte allerdings nur in Ausnahmen getan werden. Es besteht hier die Gefahr, dass die Stiftleiste verbiegt oder die Konverterplatine abgebrochen wird, da sie mehr oder weniger fest mit dem MAKERbuino verbunden ist. | ||
| + | |||
| + | Die bessere | ||
| + | |||
| + | |||
| + | |||
| + | |||
allgemein/howto/makerbuino_programmierung.1515666616.txt.gz · Zuletzt geändert: 11.01.2018 11:30 von richard