Inhaltsverzeichnis
Tutorial zu Installation eines Minecraft-Servers auf einem Raspberry Pi 3
Das folgende Tutorial richtet sich an Kinder und ihre Eltern, die mit wenig Vorwissen einen heimischen Minecraft-Server aufsetzen möchten und auf diesem sogar Mods1) betreiben möchten.
Vorbereitung
Damit der Server jeder Zeit zur Verfügung steht, aber nicht eine Hochleistungrechner laufen soll, kann man dies mit einem Raspberry Pi 3 realisieren. Dieser ist verhältnismäßig leistungfähig, benötigt aber nur minimale Resourcen.
Folgende Dinge werden benötigt bzw. damit geht es am schnellsten.
- Raspberry Pi 3 2)
- USB-Tastatur
- HDMI-Kabel
- SD-Card (mind. 8GB)
- LAN-Kabel
raspbianals Linux-Betriebssystem DOWNLOAD- Java als Umgebung für
minecraft(ist inraspbianbereits enthalten) minecraft-Server als eigentliche Server-Software (wird später direkt auf den Raspiberry Pi heruntergeladen)forge-Server, wenn Mods gewünscht sind (wird ebenfalls später heruntergeladen)
Den Rapberry Pi 3 gibt es bei einschlägigen Händler auch als Starter-Bundels für ca. 70-80 €. Diese Pakete enthalten bis auf das HDMI-Kabel und die USB-Tastatur alles. Beides wird nur für die Erstinbetriebnahme benötigt, so dass man diese auch gut von einem bestehenden PC „ausborgen“ kann. Später erfolgt der Zugriff über die Ferne. Aber dazu später mehr.
Installation des Raspberry Pi
Zunächst muss der Raspberry selbst in Betrieb genommen werden. Hierzu lädt man sich von den Raspbian-Machern die neueste Version des Linux für Raspberry Pi herunter. Hier lädt man die Version RASPBIAN JESSIE LITE herunter, also ohne Oberfläche. Der Server kann ohnehin nur über die Kommandozeile gestartet werden, da ansonsten nicht gegnügend Arbeitsspeicher zur Verfügung steht. Aber dazu später mehr.
Hinweis: Alternativ kann auch Noobs verwendet werden, allerdings wollen wir uns auf das Minecraft-Server-Projekt konzentrieren.
Raspbian OS auf SD-Karte bringen
Nun muss das Image auf eine micro-SD-Karte gebracht werden. Dies kann mit der Software Win32diskimager durchgeführt werden. ACHTUNG: Bei der Wahl des Laufwerks sollte auf keinen Fall ein weiterer USB-Stick im PC stecken, damit dieser nicht aus Versehen gelöscht wird.
Das folgende Bild zeigt die drei Schritte zum Beschreiben der SD-Card mit Raspbian.
Raspberry Pi Grundeinrichtung
Nun kann das frisch installierte Betriebssystem gestartet werden. Wir belassen zu nächst die Grundeinstellungen. Sobald die Kommandozeile (shell genannt) erscheint, können wir uns mit folgenden Daten anmelden:
- Benutzername:
pi - Passwort:
raspberry
Damit wir den Raspberry nicht dauerhaft mit einer eigenen Tastatur und einem Monitor betreiben müssen. Richten wir uns nun den Fernzugriff mittels ssh.3) In diesem Zusammenhang richten wir auch noch weitere Details ein.
Vorher müssen wir uns allerdings noch die IP-Adresse des Raspberry notieren, damit wir ihn später per ssh über das Netzwerk erreichen können.
ip -4 addr show eth0
Wir erhalten folgende Ausgabe:
2: eth0: <BROADCAST,MULTICAST,UP,LOWER_UP> mtu 1500 qdisc pfifo_fast state UP group default qlen 1000
inet 192.168.0.16/24 brd 192.168.0.255 scope global eth0
valid_lft forever preferred_lft forever
Uns interessiert hier nur der Wert hinter inet. Dies ist die sogenannte IPv4-Adresse. Im Beispiel lautet diese 192.168.0.16. Der Wert /24 dahinter ist die Subnetz-Maske, die für uns hier nicht von Interese ist.
Die IP-Adresse notieren wir uns für später.
Nun geht es zur eigentlichen Grundkonfiguration.
Hierzu starten wir das Raspberry Pi Konfigurationssystem raspi-config mit folgendem Befehl:
sudo raspi-config
Hinweis: Das vorangestellt sudo ist wichtig, da wir nur als Administrator grundlegende Einstellungen vornehmen drüfen. Per sudo4) wird dies gewährleistet. Ggf. fragt das Betriebssystem nun nach einem Passwort. Hier wird das Passwort des sudo-berechtigten Benutzers (pi) erwartet. Also im Ausgangszustand pi.
Es erscheint folgender Dialog:
Hier werden nun folgende Konfigurationen vorgenommen (Kurze Liste):
- 1 Expand Filesystem → Dateisystem auf die SD-Card erweitern (muss, da sonst zu wenig Speicher verfügbar)
- 2 Change User Password → Administrator Passwort neu vergeben (optional wegen Sicherheit; gut merken!)
- 3 Boot Options → B2 Console Autologin → Autologin aktivieren (optional)
- 5 Internationalisation Options → Zeitzone und Sprache einstellen (optional)
- 9 Advanced Options → A3 Memory Split → 16 → Mehr Arbeitsspeicher zur Verfügung stellen (muss, da sonst zu wenig RAM)
- 9 Advanced Options → A4 SSH →
ssh-Server aktivieren - Neustart
1 Expand Filesystem (MUSS)
Damit der Raspberry auf die SD-Card zugreifen kann, muss dies in dem Untermenü aktiviert werden. Dieser Schritt muss erfolgen, da ansonsten nicht genug Platz für den Minecraft-Server vorhanden ist. Falls die SD-Card bereits eingebunden ist, dann teilt die Software das mit.
2 Change User Passwort (optional)
Dieser Punkt kann entfallen, wenn das System ausschließlich im lokalen Netz benutzt wird. Sollen später noch Fremde über das Internet zugreifen, dann sollte das Passwort auf jeden Fall geändert werden.
3 Boot Options (optional)
Hier kann man unter Punkt B2 Console Autologin einstellen, dass der Raspberry direkt den Benutzer pi anmeldet. Dieser Punkt ist reiner Komfort, der allerdings auch ein Sicherheitsrisiko darstellt, da so jeder als Administrator arbeiten kann, der Zugriff auf die Tastatur des Raspberry hat.
5 Internationalisation Options (optional)
Hier können z.B. deutsche Tastatur und Zeitzone eingerichtet werden. Dies ist nicht zwingend erfordlich hilft aber bei den Eingaben, da der Raspberry ansonsten von einer englischen Tastatur ausgeht.
9 Advanced Options (MUSS)
In den erweiterten Einstellung 9 Advanced Options befindet sich der Unterpunkt A4 SSH. Dort lässt sich der sogenannte ssh-server aktivieren. Danach kann man sich z.B. über einen Windows-Rechner direkt mit dem Raspberry verbinden.
Weiterhin sollte im Punkt A3 Memory Split der Grafikkartenspeicher (GPU-RAM) auf 16MB begrenzt werden, damit dem Hauptprozessor 5) mehr Arbeitsspeicher (RAM) zur Verfügung steht. Hintergrund: Der Raspberry arbeitet mit sogenanntem Shared Memory für GPU 6) und CPU. Da der Minecraft-Server sehr viel RAM benöitgt, kann über diese Einstellung noch etwas mehr bereitgestellt werden.
Reboot
Nachdem alle Einstellungen vorgenommen wurden, beendet man raspi-config und führt einen Neustart (reboot) aus.
Fernzugriff auf Raspberry
Durch den oben aktivierten ssh-Server sind wir nun in der Lage von einem anderen Rechner aus auf den Raspberry zu zugreifen. Hierzu werden für die unterschiedlichen Betriebssysteme eigene Tools benötigt:
ssh-Kommandozeilenbefehl (Linux, MacOS)putty-Programm (Windows) DOWNLOAD
Für Windows würde putty.exe ausreichen. Da wir aber auch Dateien auf den Raspberry mittels pscp.exe kopieren möchten sollte das "komplett Paket" heruntergeladen werden.
Der Dialog von putty sieht wie folgt aus.
Als erstes geben wir den Nutzer und die IP-Adresse ein. Hier: pi@192.168.0.16
Die IP-Adresse haben wir uns weiter oben ja bereits notiert.
Nun können wir diesen Werten einen klingenden Namen geben, so dass wir die Konfiguration später wieder finden. z.B. raspi user pi
Anschließend speichern wird die Konfiguration mit Save.
Es öffnet sich nach einem Klick auf Open ein schwarzes Fenster, in dem die shell des Raspberry angezeigt wird. Jeder Befehl, der dort eingegeben wird, wird auf dem Raspberry ausgeführt. Also Vorsicht mit sudo-Befehlen!
Wir sollten uns zur Sicherheit einen eigenen Benutzer für unseren minecraft-Server einrichten. Dies geschieht mit folgendem Befehl:
sudo adduser mc
Man wird nun nach einem Passwort für den neuen Benutzer gefragt. Dieses sollte möglichst ein anderes sein, als das des Hauptnutzers pi. Das Passwort muss nochmals wiederholt werden. Die anschließenden Fragen können einfach mit Enter übersprungen werden. Am Ende wird gefragt, ob alles korrekt ist. Hinweis: In der englischen Version muss mit y geantwortet werden. Ist die Tastatur nicht umgestellt worden, so muss man hier die z-Taste drücken.
Nun melden wir uns mit exit ab und starten eine neue ssh-Verbindung mit putty. Damit wir nicht ständig alle Werte in putty neu eingeben müssen, speichern wird mit Save die IP-Adresse wie folgt:
mc@192.168.0.16
Die neue Konfiguration nutzen wir, um uns erneut, nun als Benutzer mc, mit dem Raspberry zu verbinden. Wir werden aufgefordert unser Passwort einzugeben. Hier gibt man das Passwort, dass wir bei adduser mc verwendet haben ein.
Wenn alles richtig war können wir nun mittels pwd7) überprüfen, ob wir im richtigen Pfad des Dateiverzeichnissen ist.
Befehl: pwd
Ausgabe: /home/mc
Der Server besteht später aus vielen Dateien und Unterordnern. Damit wir unseren Server nicht im ganzen sogenannten Home-Ordner verteilen, erstellen wir zunächst einen eigenen Ordner für den Forge-Server. Den Namen wählen wir entsprechend der Version die wir verwenden wollen. Hier: 1.7.10
mkdir forge-1.7.10
Mit
cd forge-1.7.10
wechseln wir in diesen neuen Ordner.
TIPP: Die Tabulator-Taste ist unser bester Freund unter Linux. Sie ergänzt Dateinamen und Ordnernamen automatisch. Im Zweifelsfall einfach zweimal kurz hintereinander tippen und man erhält mögliche Eingaben als Vorschau.
Nun sind wir bereit den eigentlichen Server zu installieren.
Herunterladen des Forge-Servers
Weg 1: Kopieren des Forge-Servers von einem Windows-PC
Hierzu benötigen wir pscp.exe (s. Fernzugriff auf Raspberry) und den forge-installer (Download-Seite)
ACHTUNG: Auch wenn dieser Weg etwas umständlich erscheint, so sollte er immer zu erst ausprobiert werden. Die Entwickler sind so in der Lage durch Werbung einen Teil ihrer Kosten und Aufwände entschädigt zu bekommen!
Folgendes wird für das Kopierskript vorausgesetzt:
| Variable | Bedeutung | Beispiel |
|---|---|---|
mod_file | Pfad zur heruntergeladener forge-installer-Datei | „D:\downloads\forge-1.7.10-10.13.4.1558-1.7.10-installer.jar |
mc_raspi | Pfad zu den Mods auf dem Raspberry-Server | “/home/mc/forge-1.7.10/„ |
raspi_ip | IP-Adresse des Raspberry | 192.168.0.16 |
mc_user |
Die Variablen sind ggf. anzupassen, wenn man andere Pfade verwendet. Das folgende Skript kann per Klick auf copyforge2raspi.bat heruntergeladen werden.
- copyforge2raspi.bat
@echo off set mod_file="D:\downloads\forge-1.7.10-10.13.4.1558-1.7.10-installer.jar" set mc_raspi="/home/mc/" set raspi_ip="192.168.0.16" set mc_user="mc" d:\apps\putty\pscp.exe %mod_file% %mc_user%@%raspi_ip%:%mc_raspi%
Um es auszuführen, wird unter Windows ein Kommandozeile (Eingabeaufforderung) benötigt. Diese lässt sich durch Win+R und anschließende Eingabe von cmd bei Öffnen: starten. Nun muss das Skript starten. Dies geschieht über D:\Downloads\copyforge2raspi.bat, wobei D:\Downloads der Ordner ist, in dem copyforge2raspi.bat heruntergeladen wurde. Ggf. ist dieser erste also anzupassen.
Weg 2: Herunterladen des Forge-Servers direkt auf den Raspberry
Hierzu müssen wir zunächst eine ssh-Verbindung mit dem Raspberry aufbauen (s. Fernzugriff auf Raspberry )
Mit dem folgenden Befehl wird der Forge-Server Installer auf den Raspberry in den aktuellen Ordner heruntergeladen:
wget http://files.minecraftforge.net/maven/net/minecraftforge/forge/1.7.10-10.13.4.1558-1.7.10/forge-1.7.10-10.13.4.1558-1.7.10-installer.jar .
ACHTUNG: Dieser Weg sollte aus Fairness den Entwicklner gegenüber NICHT benutzt werden, da diese auf diesem Weg keine Einnahmen durch Werbung generieren können. In der Entwicklung genauso wie in dieser Seite steckt viel Zeit und Arbeit, die hononiert werden sollte. Also bitte möglichst Weg 1 nutzen.
Installation des Forge-Servers auf dem Raspberry
Anschließend muss der heruntergeladene forge-installer noch ausgeführt werden. Auf einer grafischen Oberfläche (z.B. LXDesktop) kann man ihn einfach starten. Auf der Kommandozeile, also per ssh, geht dies leider nicht. Der folgende Befehl führt den Installer daher OHNE grafischen Dialog aus und lädt die benötigten Dateien aus dem Internet direkt in den Ordner nach, in dem der Installer liegt.
cd forge-1.7.10 java -jar forge-1.7.10-10.13.4.1558-1.7.10-installer.jar --installServer
Nachdem alles heruntergeladen wurde, kann der Installer gefahrlos gelöscht werden.
rm forge-1.7.10-10.13.4.1558-1.7.10-installer.jar
Erster Start des Forge-Servers
Zusammenfassung:
java -Xms512M -Xmx1008M -jar /home/mc/forge-1.7.10/forge-1.7.10-10.13.4.1558-1.7.10-universal.jar→ Aufruf des Minecraft-Servers
Ausführlich: Der Start erfolgt mit folgendem Befehl:
java -Xms512M -Xmx1008M -jar /home/mc/forge-1.7.10/forge-1.7.10-10.13.4.1558-1.7.10-universal.jar nogui
TIPP: Da die Befehlszeile sehr lang ist, kann man dies auch in ein kleines shell-Skript packen und diesem einen kurzen Namen geben.
Eine solche Datei kann man mit dem folgenden Befehl anlegen:
nano start_minecraft.sh
In der Datei muss folgendes stehen, damit es funktioniert.
- start_minecraft.sh
#!/bin/bash cd ~/forge-1.7.10 java -jar -Xms512M -Xmx1008M forge-1.7.10-10.13.4.1558-1.7.10-universal.jar nogui && break
Damit die Datei als Starter benutzt werden kann, muss sie ausführbar gemacht werden. Dieser Schritt muss nur einmal gemacht werden.
chmod +x start_minecraft.sh
Anschließend kann der Server immer wieder mit dem folgenden Befehl gestartet werden.
./start_minecraft.sh
Der erste Start schlägt auf jeden Fall fehl, da die EULA noch nicht akzeptiert wurde. Um die EULA zu akzeptieren, öffnet man die Datei eula.txt und ändert false in true um.
nano eula.txt
Mit STRG+O kann man die Datei speichern und mit STRG+X kann der Editor geschlossen werden.
Nun kann der Server erneut gestartet werden. Der folgende Start dauert relativ lange, da der Server nun alle Elemente erstmalig einrichten muss. Weitere Starts gehen etwas schneller von statten.
ACHTUNG: Der Server wird bei dieser Methode automatisch beendet, so bald die ssh-Verbindung geschlossen wird. Im nächsten Abschnitt wird daher erläutert, wie man den Minecraft-Server aus ohne ssh-Verbindung betreiben kann.
HINWEIS: Es kann bei neueren Installation (z.B. auf Raspi 4) zu einem Fehler kommen. Die Java-Version muss mit der vom Forge-Server geforderten übereinstimmen.
Man kann mit dem folgenden Befehl die Java Version ermitteln. Je nach Version mit einem - oder zwei –.
java --version ODER java -version AUSGABE: openjdk 11.0.6 2020-01-14 OpenJDK Runtime Environment (build 11.0.6+10-post-Raspbian-1deb10u1) OpenJDK Server VM (build 11.0.6+10-post-Raspbian-1deb10u1, mixed mode)
Ggf. muss dann die richtige Version nachinstalliert werden. Hier z.B. die JRE-8
sudo apt-get install openjdk-8-jre
Nun muss noch die neuinstallierte Version als Default Version ausgewählt werden.
sudo update-alternatives --config java AUSGABE: Es gibt 2 Auswahlmöglichkeiten für die Alternative java (welche /usr/bin/java bereitstellen). Auswahl Pfad Priorität Status ------------------------------------------------------------ 0 /usr/lib/jvm/java-11-openjdk-armhf/bin/java 1111 automatischer Modus * 1 /usr/lib/jvm/java-11-openjdk-armhf/bin/java 1111 manueller Modus 2 /usr/lib/jvm/java-8-openjdk-armhf/jre/bin/java 1081 manueller Modus Drücken Sie die Eingabetaste, um die aktuelle Wahl[*] beizubehalten, oder geben Sie die Auswahlnummer ein:
Hier muss dann 2 ausgewählt werden, damit die neuinstallierte JRE-8 aktiv wird.
Minecraft-Server OHNE aktive ssh-Verbindung betreiben
Nachteil der oben beschriebenen Lösung ist es, dass der Server geschlossen wird, sobald die ssh-Verbindung zum Raspberry getrennt wird. Möchte man den Server dauerhaft starten und am besten automatisch neustarten, falls er mal abgestürzt ist, dann kann man dazu folgendes Script erstellen.
- start_minecraft.sh
#!/bin/bash if ! pidof SCREEN && ! pidof java then then echo Starten neuen Minecraft-Server! cd /home/mc/forge-1.7.10 screen -S minecraft -d -m java -jar -Xms512M -Xmx1008M forge-1.7.10-10.13.4.1558-1.7.10-universal.jar nogui echo screen -S minecraft -d -m java -jar -Xms512M -Xmx1008M forge-1.7.10-10.13.4.1558-1.7.10-universal.jar nogui else echo Minecraft-Seauft schon echo screen -r minecraft fi
(Das Skript stammt im Original von http://lemire.me/blog/2016/04/02/setting-up-a-robust-minecraft-server-on-a-raspberry-pi/ und wurde leicht modifiziert)
Um das Skript auf den Raspberry zu bringen kann man Copy&Paste verwenden. Einfach den Inhalt des obigen grauen Kastens markieren und mit STRG+C in die Zwischenablage kopieren. Nun kann man im ssh-Fenster den Editor nano start_minecraft.sh öffnen und eine neue Datei start_minecraft.sh erzeugen. Im erscheinenden Fenster kann man nun per Klick auf die rechte-Maustaste den Inhalt der Zwischenablage hineinkopieren.
Nun kann man die Datei mit STRG+O8) speichern und mit STRG+X den Editor wieder schließen. Als letzten Schritt muss nun noch folgende Befehle ausgeführt werden, damit das Skript ausführbar wird (chmod +x start_minecraft.sh) und gestartet wird (./start_minecraft &).
chmod +x start_minecraft.sh ./start_minecraft.sh &
Das Skript ausführlich erklärt:
Innerhalb der if-Anweisung wird abgefragt, ob bereits ein Minecraft-Server läuft. Ist dies nicht der Fall (s. !) dann wird in den Installationsordner (hier: /home/mc/forge-1.7.10) gewechselt und in der screen-Zeile ein neuer Server gestartet, der unabhängig von der ssh-Verbindung läuft.
Ggf. muss der screen-Befehl noch nachinstalliert werden. Dies geschieht mit folgendem Befehl:
(Hinweis: Nur der Benutzer pi kann den sudo-Befehl ausführen.)
su pi sudo apt-get install -y screen
ACHTUNG: Es sollte immer nur EIN Server laufen, d.h. man sollte sich vor dem Start einen neuen Servers vergewissern, dass nicht bereits ein anderer Server läuft. Es kann sonst schnell zu Resourcenenpässen bei RAM und CPU kommen.
Status des gestarteten Minecraft-Servers überprüfen
Zusammenfassung:
screen -ls minecraft→ Status überprüfenscreen -r minecraft→ Server in den Vordergrund holen (attach)STRG+a d→ Server in den Hintergrund bringen (detach)ps aux | grep forge→ Prozess-Status anzeigen lassen (inkl. CPU/RAM-Last)htop→ Taskmanager für Kommandozeile
Ausführlich: Möchte man nun überprüfen, ob der Server tatsächlich läuft, kann man dies über folgenden Befehl tun:
screen -ls minecraft
Ausgabe:
There is a screen on:
916.minecraft (12.11.2016 22:36:56) (Detached)
1 Socket in /var/run/screen/S-mc.
Die Zeile 916.minecraft … (Detached) besagt, dass der Prozess mit dem Namen minecraft unter der Prozess-Nummer (id) 916 läuft. Detached bezieht sich auf den Status bezüglich screen.
Möchte man den Minecraft-Server wieder über die Kommandozeile steuern, so kann man den Server wieder in den Vordergrund holen.
screen -r minecraft
Nun sieht man die letzten Ausgaben des Minecraft-Servers und man kann dem Minecraft-Server beliebige Befehle geben. (s. unten Wichtige Befehle ????)
In diesem Zustand kann der Minecraft-Server auch wieder gestopt werden. Dies geschieht per stop während man mit dem Minecraft-Server wieder verbunden ist.
Benötigt man den Minecraft-Server nicht mehr, dann kann man diesen über den folgende Befehl wieder in den Hintergrund schicken. Der Server läuft dann im Hintergrund weiter, er wird lediglich detached also abgekoppelt von der aktuellen Kommandozeile.
STRG+a d
Eine weitere Möglichkeit den Status des Minecraft-Servers abzufragen, ist die Prozessliste. Diese lässt sich über den folgenden Befehl abrufen:
ps aux | grep forge
Ausgabe:
mc 1019 0.0 0.2 5336 2244 ? Ss 23:16 0:00 SCREEN -S minecraft -d -m java -jar -Xms512M -Xmx1008M forge-1.7.10-10.13.4.1558-1.7.10-universal.jar nogui mc 1020 23.8 36.7 1184560 362444 pts/0 Ssl+ 23:16 1:06 java -jar -Xms512M -Xmx1008M forge-1.7.10-10.13.4.1558-1.7.10-universal.jar nogui
Die erste Zeile ist der screen-Prozess mit der Id 1019, der lediglich zur Verwaltung benötigt wird. Die zweite Zeile steht für den eigentlichen Server mit der Id 1020.
Die beiden Zahlen 23.8 und 36.7 sind von Interesse, denn sie stehen für die CPU-Last bzw die RAM-Resourcen in %, die der Server gerade benötigt. Während der Startphase kann die CPU-Last durchaus höher sein.
Eine weiter Möglichkeit die Prozesse zu beobachten ist der htop-Befehl. Dies ist eine Art Taskmanager für die Kommandozeile. Er muss allerdings erst noch installiert über den pi-User werden.
su pi sudo apt-get install htop exit htop
Minecraft-Server automatisch bei Systemstart starten
Zusammenfassung:
/bin/su mc -c “/home/mc/start_minecraft.sh„→ in/etc/rc.localvorexit 0eintragen
Ausführlich:
Damit der Server bei einem Neustart des Raspberry nicht von Hand neugestartet werden muss, kann folgender Befehl verwendet werden. Dieser muss in der Datei /etc/rc.local eingetragen werden:
WICHTIG: Die Zeile muss VOR der exit 0 eingetragen werden.
/bin/su mc -c "/home/mc/start_minecraft.sh"
Anschließend führt man einen Neustart aus. (s. nächster Abschnitt)
Neustart des Raspberry
Zusammenfassung:
systemctl reboot -i→ Benutzer auswählen und Neustarten
Einen Neustart des Raspberry kann man über den folgenden Befehl ausführen:
systemctl reboot -i
Anschließend wird man nach einem sudo-Benutzer gefragt. Hier sollte man pi wählen und das dazugehörende Passwort eingeben. Danach führt der Raspberry einen Neustart durch.
Wichtige Parameter für die Konfiguration des Servers
Inhalt der server.properties, über die der Server konfiguriert wird.
motd=WELCOME TO MY SERVER view-distance: 5
| Variable | Bedeutung | Beispiel |
|---|---|---|
| motd | Beschreibung des Servers, die im Client erscheint | WELCOME TO MY SERVER |
Befehle für die Minecraft-Server Konsole
????? Hier sollen noch ein paar Konsolen Kommandos, mit denen man den Server steuern kann hinein.
Mods auf dem Minecraft-Server installieren
Richtig spanned wird ein Minecraft-Server für viele erst durch sogenannte Mods (Modifications, also Erweiterungen).
Bei den folgenden Windows-Befehlen wird vorausgesetzt, dass die Mod im Ordner D:\downloads liegt und pscp.exe im Ordner D:\Apps\putty\pscp.exe.
Die Mod, die installiert werden soll, wird in Anführungszeichen hinter mod_file eingetragen. Im Anschluss wird man nach dem Passwort der mc-Benutzers auf dem Raspberry gefragt und es werden die Mod auf dem lokalen Rechner ebenfalls in den Minecraft-Installationsordner kopiert.
WICHTIG: Es dürfen keine Leerzeichen vor bzw. hinter den =-Zeichen sein, sonst wird die Variable nicht erkannt.
Die folgende Batch-Datei kann als Ausgangspunkt auf einem Windows-PC benutzt werden. Die Variablen sind auf das eigene System logischerweise anzupassen.
- copymod2raspi.bat
REM Diese Datei wird auf dem Windows-PC ausgeführt! @echo off set mod_file="D:\downloads\Thaumcraft-1.7.10-4.2.3.5.jar" set mc_local="%APPDATA%\.minecraft\mods" set mc_raspi="/home/mc/forge-1.7.10/mods/" d:\apps\putty\pscp.exe %mod_file% minecraft@192.168.0.16:%mc_raspi% copy %mod_file% %mc_local%
| Variable | Bedeutung | Beispiel | |
|---|---|---|---|
mod_file | Pfad zur heruntergeladenen Mod-Datei | „D:\downloads\Thaumcraft-1.7.10-4.2.3.5.jar“ | “%APPDATA%\.minecraft\mods„ |
mc_local | Pfad zur Windows-Minecraft-Installation | “/home/mc/forge-1.7.10/mods/„ | |
mc_raspi | Pfad zu den Mods auf dem Raspberry-Server | ||
minecraft | Benutzer auf dem Raspberry-Server, unter dem der Minecraft-Server läuft s.o. | ||
192.168.0.16 | IP-Adresse des Raspberry-Servers; muss angepasst werden |
Einstellungen des Servers (Feinschliff)
Im Installationsordner (/home/mc/forge-1.7.10) liegt die Datei server.properties im folgenden werden einige interssante Einstellungen erläutert. Eine vollständige Liste findet man HIER.
| Name | Beschreibung | Standardwert |
|---|---|---|
| enable-query | Ist der Wert auf true gesetzt, so kann man über ein PHP-Script von außen Informationen über den Server abfragen. z.B. Welche Spieler online sind. | false |
| enable-rcon | Remote-Connection zu lassen, um von außen den Server zu Steuern. Nicht zu verwechseln mit op9) | false |
#Minecraft server properties #Tue Nov 15 17:06:17 CET 2016 generator-settings= # Flachland Welten beeinflussen op-permission-level=1 # kann nur Spawn aendern allow-nether=true # Nethter erlauben level-name=world # Speicherort enable-query=false # PHP-Abfrage allow-flight=true # Fliegen erlauben, damit nicht gekickt wird announce-player-achievements=true # Chat-Nachricht bei Erfolg server-port=25565 # UDP-TCP Port Default Port 25565 level-type=DEFAULT # Welttyp enable-rcon=false # Fernzugriff auf den Server nicht zu lasssen force-gamemode=false # Beitritt wie bei disconnect level-seed= # Startwert für die Welt server-ip= # Bestimmte IP-Adresse max-build-height=256 # maximale Hoehe der Welt spawn-npcs=true # Dorfbewohner spawn white-list=false # Nur bekannte Spieler koennen joinen spawn-animals=true # Tiere spawn snooper-enabled=false # anonyme Daten nicht senden hardcore=false # Kein Hardcore online-mode=true # Authentifikation gegen mc-server resource-pack= # weitere Resource-Pakte mit z.b. Sounds, Texten pvp=true # Jeder gegen Jeden difficulty=1 # enable-command-block=false # ermoeglicht cheats, deaktivieren player-idle-timeout=30 # Minuten, nach denen ein inaktiver Spieler gekickt wird. default 0 aus gamemode=0 # 0=Ueberleben 1=Kreativ 2=Abenteuer 3=Zuschauer max-players=10 # maximale Spieleranzahl default 20 spawn-monsters=true # Monster spawn view-distance=5 # Sichtweite in chunks bei Performance Problemen reduzieren default 10 generate-structures=true # Spawn von Gebaeuden Doerfern motd=** Mein MC Server**** # Eintrag in Client-Serverliste
Offen
D:/apps/putty/pscp MOD.zip mc@192.168.0.16:/home/mc/forge-1.7.10/mods/
Passwort für mc eingeben.
Befehlsaufbau:
| Bestandteil | Bedeutung |
|---|---|
D:/apps/putty/pscp | Pfad zum pscp-Befehl |
MOD.zip | Mod-Datei, die installiert werden soll |
mc | Benutzer auf (@) dem Raspberry |
192.168.0.16 | IP-Adresse des Raspberry (s. ip -4 addr show eth0) |
:/home/mc/forge-1.7.10/mods/ | Zielordner für die Mods auf dem Raspberry |
- erste cli Befehle auf Server bzw Client
Weitere Befehle mit Powershell
powershell Set-ExecutionPolicy Unrestricted
Dazwischen kann ein Powershell-Script ausgeführt werden.
powershell Set-ExecutionPolicy Restricted
nano-Editor als ^O Speichern angezeigt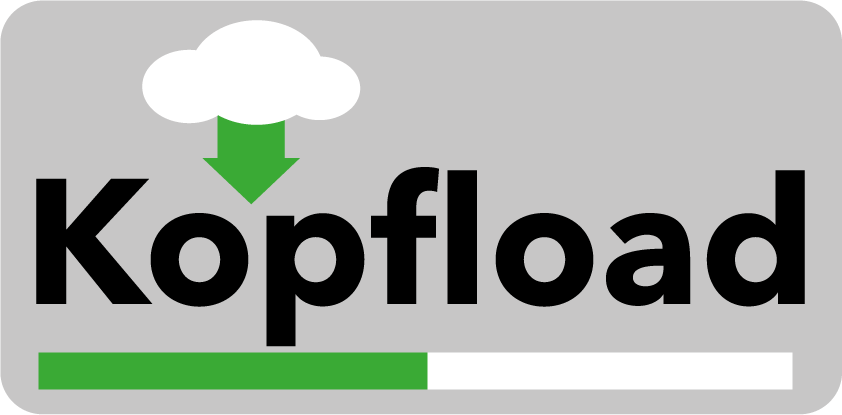
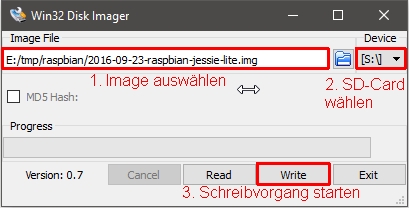
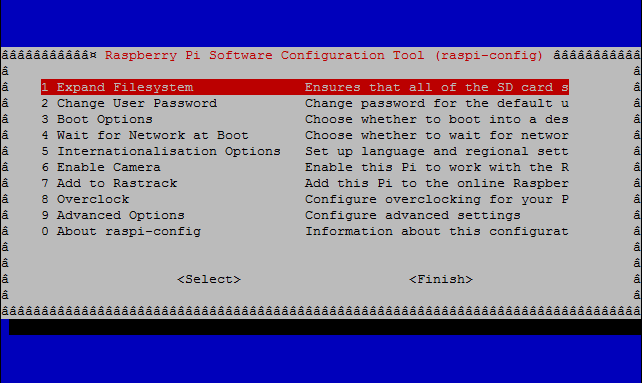
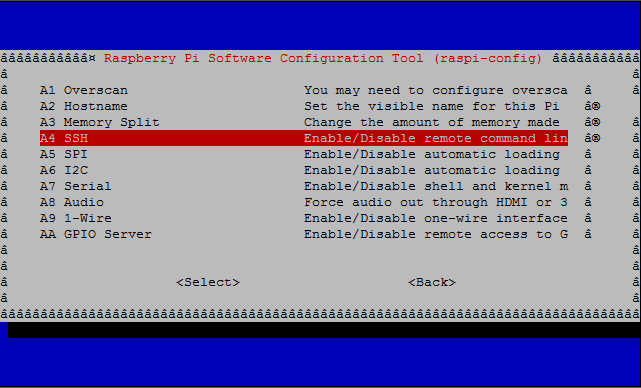
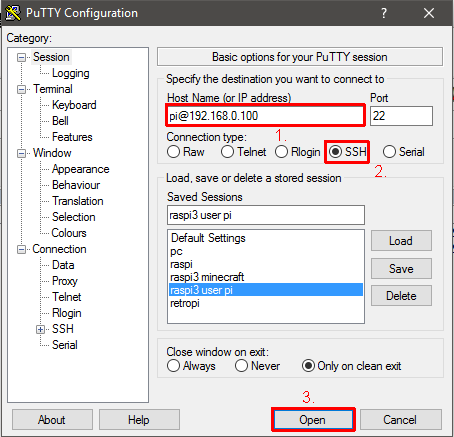
Anregungen bitte hierher!
Hallo, ich habe den raspberry pi 4 und bin mit deiner anleitung echt gut gefahren, einige dinge wie ram us habe ich geändert. nun zu meinem problem.
ab dem schritt mit mods installieren komme ich absolut nicht weiter.
mein datei pfad zu den downloads ist:
C:\Users\Linde\Downloadsund zu putty ist:
C:\Program Files\PuTTYpscp.exemit
@echo offhabe ich schon ein problem: er kann den befehl nicht finden. mitecho offscheint es zu funktionieren dann erscheint diese im anschluss:mc@raspberrypi:~ $ @echo off-bash: @echo: command not foundmc@raspberrypi:~ $ echo offoffmc@raspberrypi:~ $ set mod_file=„C:\Users\Linde\Downloads\SPOILER_BerryBushes-1.0.1“mc@raspberrypi:~ $ set mc_local=„%APPDATA%\.minecraft\mods“mc@raspberrypi:~ $ set mc_raspi=„/home/mc/forge-1.14.4/mods/“mc@raspberrypi:~ $ C:\Program Files\PuTTY\pscp.exe %mod_file% minecraft@192.168.x.xx:%mc_raspi%-bash: C:Program: command not foundkannst du mir helfen?
Liebe Grüße und bis dahin ein sehr schönes tutorial!!
Freut mich, wenn die Anleitung nutzbringend ist. Du hast glaube ich einen Denkfehler. Ich nehme an, du meinst diese Datei: „copymod2raspi.bat“
Es handelt sich um eine Windows-Batch-Datei, sprich unter Linux funktioniert die nicht. Die Idee ist es mit dieser Datei die Mods vom Windows-PC auf den raspi zu kopieren.
Ich habe das jetzt im HowTo-Text ergänzt.
Alternativ kannst du auch per wget die mods direkt auf den rapsi laden. Das machst du dann indem du dich per putty.exe auf den raspi verbindest und dann per wget die mod aus dem Internet lädst.
Das HowTo wird zum Ende hin etwas knapp. Leider hat mein Sohn und ich ein wenig die „Lust“ verloren.
Ich hoffe trotzdem, dass es weiterhilft.