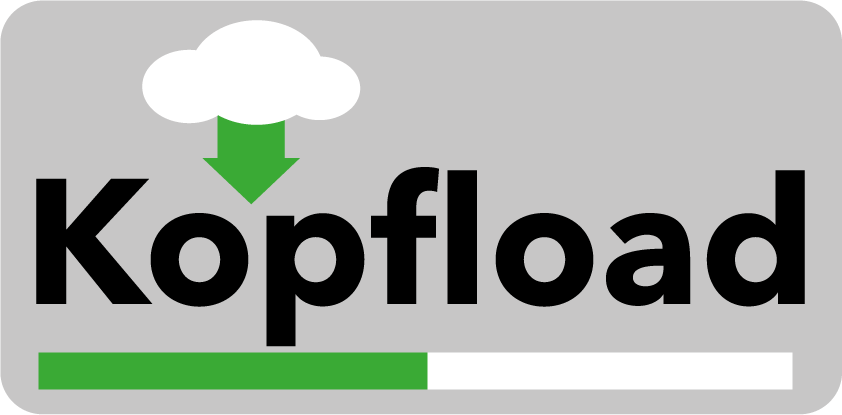lager:lok_netze:wireshark_vertiefung
Unterschiede
Hier werden die Unterschiede zwischen zwei Versionen angezeigt.
| Beide Seiten der vorigen RevisionVorhergehende ÜberarbeitungNächste Überarbeitung | Vorhergehende Überarbeitung | ||
| lager:lok_netze:wireshark_vertiefung [11.02.2019 12:28] – richard | lager:lok_netze:wireshark_vertiefung [30.04.2023 15:52] (aktuell) – Status der Diskussion geändert richard | ||
|---|---|---|---|
| Zeile 1: | Zeile 1: | ||
| - | ~~DISCUSSION|Ergänzungen~~ | + | ~~DISCUSSION:closed|Ergänzungen~~ |
| ====== Vertiefung in Wireshark ====== | ====== Vertiefung in Wireshark ====== | ||
| Zeile 49: | Zeile 49: | ||
| **Jedes Protokollfeld kann als Filter verwendet werden**. Oft kennt man nicht den genauen Dissectornamen bzw. die Struktur in der '' | **Jedes Protokollfeld kann als Filter verwendet werden**. Oft kennt man nicht den genauen Dissectornamen bzw. die Struktur in der '' | ||
| - | **TIPP:** Mit einem **Rechtsklick** auf das betreffende Feld kann man dieses als Filter einfügen '' | + | **TIPP:** Mit einem **Rechtsklick** auf das betreffende Feld kann man dieses als Filter einfügen |
| {{: | {{: | ||
| - | Eine weitere Möglichkeit ist das Hinzufügen von **Protokollfeldern als Anzeigespalte**. Dies geschieht ebenfalls mittels **Rechtsklick** und '' | + | Eine weitere Möglichkeit ist das Hinzufügen von **Protokollfeldern als Anzeigespalte**. Dies geschieht ebenfalls mittels **Rechtsklick** und **'' |
| Hierdurch ist es möglich wie bei Listen üblich **die neue Spalte als Sortierkriterium** auszuwählen. Damit kann man vor allem in großen Paketmengen sehr leicht Häufungen von Protokollinhalten erkennen. | Hierdurch ist es möglich wie bei Listen üblich **die neue Spalte als Sortierkriterium** auszuwählen. Damit kann man vor allem in großen Paketmengen sehr leicht Häufungen von Protokollinhalten erkennen. | ||
| - | '' | + | **'' |
| + | |||
| + | **TIPP:** Auch in diesem Dialog funktioniert Rechtsklick und '' | ||
| - | **TIPP:** Auch in diesem Dialog funktioniert Rechtsklick und '' | ||
| **TIPP:** Hat man im mittleren Packet Details-Bereich ein Protokollfeld ausgewählt, | **TIPP:** Hat man im mittleren Packet Details-Bereich ein Protokollfeld ausgewählt, | ||
| Zeile 67: | Zeile 68: | ||
| '' | '' | ||
| - | Eine weitere Informationsquelle ist die '' | + | Eine weitere Informationsquelle ist die **'' |
| ===== Speicherorte ===== | ===== Speicherorte ===== | ||
| Zeile 142: | Zeile 143: | ||
| ====== Analyse des testdump / Daten-Forensik====== | ====== Analyse des testdump / Daten-Forensik====== | ||
| - | Zunächst müssen Sie den testdump im '' | + | Zunächst müssen Sie den testdump im '' |
| In dem Mitschnitt sind einige Kommunikationen enthalten, die im folgenden näher untersucht werden sollen. Ein sehr großer Teil des Mitschnitts stammt aus dem Domänenbeitritt eines Clients. | In dem Mitschnitt sind einige Kommunikationen enthalten, die im folgenden näher untersucht werden sollen. Ein sehr großer Teil des Mitschnitts stammt aus dem Domänenbeitritt eines Clients. | ||
lager/lok_netze/wireshark_vertiefung.1549884539.txt.gz · Zuletzt geändert: 11.02.2019 12:28 von richard