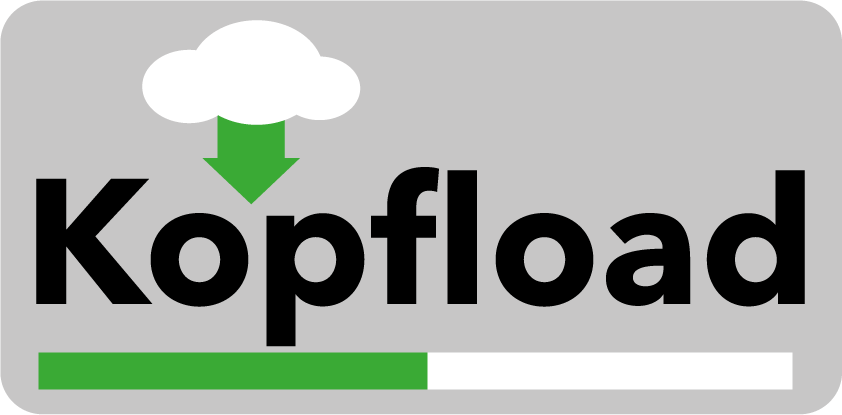network:labornutzung
Unterschiede
Hier werden die Unterschiede zwischen zwei Versionen angezeigt.
| Beide Seiten der vorigen RevisionVorhergehende ÜberarbeitungNächste Überarbeitung | Vorhergehende Überarbeitung | ||
| network:labornutzung [02.02.2014 13:38] – richard | network:labornutzung [05.07.2018 09:52] (aktuell) – Externe Bearbeitung 127.0.0.1 | ||
|---|---|---|---|
| Zeile 26: | Zeile 26: | ||
| Dieser klassenbezogene User wird vom Lehrer eingerichtet und wird für EINE Klasse genutzt. Dh. alle SchülerInnen melden sich mit diesem Account an. Der Account hat zunächst dieselben Möglichkeiten wie '' | Dieser klassenbezogene User wird vom Lehrer eingerichtet und wird für EINE Klasse genutzt. Dh. alle SchülerInnen melden sich mit diesem Account an. Der Account hat zunächst dieselben Möglichkeiten wie '' | ||
| + | |||
| + | ==== Firefox Proxy-Einstellungen ==== | ||
| + | **HINWEIS: | ||
| + | |||
| + | {{: | ||
| + | |||
| Zeile 118: | Zeile 124: | ||
| =====Netzwerkmanager===== | =====Netzwerkmanager===== | ||
| - | Ubuntu kennt den sogenannten Netzwerkmanager. Der Netzwerkmanager erlaubt es dem Benutzer eigene Netzwerkprofile einzurichten beispielsweise ein Profil für das Heimnetzwerk und ein Profil für die Office-Umgebung. Der Netzwerkmanager wird im Netzwerklabor eingesetzt, um Standard-Profile für jede Karte fest zuhinterlegen. Für jede Schnittstelle ist demnach die IP-Adresse für die drei Netze vorgesehen. | + | Ubuntu kennt den sogenannten Netzwerkmanager. Der Netzwerkmanager erlaubt es dem Benutzer eigene Netzwerkprofile einzurichten beispielsweise ein Profil für das Heimnetzwerk und ein Profil für die Office-Umgebung. Der Netzwerkmanager wird im Netzwerklabor eingesetzt, um Standard-Profile für jede Karte fest zu hinterlegen. Für jede Schnittstelle ist demnach die IP-Adresse für die drei Netze vorgesehen. |
| - | Anders als bei Windows kann ein normaler User (OHNE Administratorrechte) per Netzwerkmanager neue Profile anlegen und zwischen diesen schnell hin- und herwechseln. In Abbildung | + | Anders als bei Windows kann ein normaler User (OHNE Administratorrechte) per Netzwerkmanager neue Profile anlegen und zwischen diesen schnell hin- und herwechseln. In der folgenden |
| + | |||
| + | {{ : | ||
| Im oberen Bereich werden die aktiven Verbindungen mit den für die jeweilige Schnittstelle verfügbaren Profilen aufgelistet. Jeweils durch einen Strich voneinander getrennt. Hier kann direkt zwischen Profilen gewechselt werden. | Im oberen Bereich werden die aktiven Verbindungen mit den für die jeweilige Schnittstelle verfügbaren Profilen aufgelistet. Jeweils durch einen Strich voneinander getrennt. Hier kann direkt zwischen Profilen gewechselt werden. | ||
| + | |||
| + | {{ : | ||
| Unter dem Menüpunkt „// | Unter dem Menüpunkt „// | ||
| Zeile 128: | Zeile 138: | ||
| Hat man eine Verbindung ausgewählt, | Hat man eine Verbindung ausgewählt, | ||
| + | |||
| + | {{ : | ||
| **HINWEIS: | **HINWEIS: | ||
| Zeile 172: | Zeile 184: | ||
| ==== Zuordnung physikalische zu virtueller Schnittstelle checken ==== | ==== Zuordnung physikalische zu virtueller Schnittstelle checken ==== | ||
| + | |||
| **Hintergrund**\\ | **Hintergrund**\\ | ||
| Linux nummeriert die Schnittstellen mit eth0...N durch. Jede NEUE Schnittstelle/ | Linux nummeriert die Schnittstellen mit eth0...N durch. Jede NEUE Schnittstelle/ | ||
| Zeile 181: | Zeile 194: | ||
| Die Verknüpfung der VM zur phyikalischen PC-Schnittstelle muss überprüft werden. Dies kann über den Menüpunkt '' | Die Verknüpfung der VM zur phyikalischen PC-Schnittstelle muss überprüft werden. Dies kann über den Menüpunkt '' | ||
| + | Das folgende Bild zeigt ein Beispiel bei dem die **'' | ||
| + | {{ : | ||
| ===== Internet-Verbindung für VM ===== | ===== Internet-Verbindung für VM ===== | ||
network/labornutzung.1391344681.txt.gz · Zuletzt geändert: 05.07.2018 09:52 (Externe Bearbeitung)