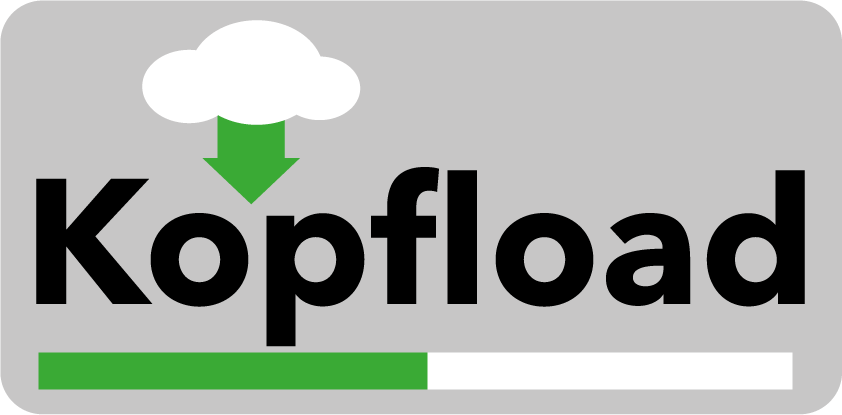network:mikrotik_basics
Unterschiede
Hier werden die Unterschiede zwischen zwei Versionen angezeigt.
| Nächste Überarbeitung | Vorhergehende ÜberarbeitungNächste ÜberarbeitungBeide Seiten der Revision | ||
| network:mikrotik_basics [11.09.2018 09:21] – angelegt richard | network:mikrotik_basics [26.09.2019 19:52] – richard | ||
|---|---|---|---|
| Zeile 1: | Zeile 1: | ||
| - | ~~DISCUSSION:off|Ergänzungen~~ | + | ~~DISCUSSION|Ergänzungen~~ |
| + | **WORK IN PROGRESS** | ||
| + | Die folgende Seite ist noch nicht fertig. Sie enthält nur Fragemente und wird in Kürze neu strukturiert. | ||
| + | |||
| + | **ToDos** | ||
| + | |||
| + | * erste Schritte auf der Terminal-Console | ||
| + | * Konfig zurücksetzen / sichern / einspielen | ||
| + | * IP setzen / ändern / löschen | ||
| + | * Kurzer Blick auf das Webfront-End mit seinen Möglichkeiten | ||
| + | |||
| ====== Mikrotik Einführung ====== | ====== Mikrotik Einführung ====== | ||
| - | ===== Allgemeine | + | Die Mikrotik-Router sind mit IP-Adressen beschriftet. Über diese IP-Adresse können sie über '' |
| + | |||
| + | Folgende Werte sind per '' | ||
| + | |||
| + | ^ Parameter ^ Wert ^ Bedeutung ^ | ||
| + | | IP-Adresse | Raum G216 '' | ||
| + | | | Raum W610 '' | ||
| + | | Benutzername | '' | ||
| + | |||
| + | ===== Konfiguration sichern ===== | ||
| + | |||
| + | Die Befehle, mit denen die Konfiguration angelegt wurde, kann auf jeder Befehlsebene mit dem Kommando '' | ||
| + | |||
| + | < | ||
| + | /ip address export | ||
| + | </ | ||
| + | |||
| + | Den ausgegebenen Text kann man nun mit dem Mauszeiger markieren und mit der mittleren Maustaste (Rollrad) in einen Textedior (z.B. '' | ||
| + | |||
| + | |||
| + | ===== Konfiguration auf Default zurücksetzen ===== | ||
| + | Default-Reset auf voreingestellte Werte durchführen: | ||
| + | < | ||
| + | /system reset-configuration | ||
| + | </ | ||
| + | Damit werden alle Werte auf die '' | ||
| + | |||
| + | **HINWEIS**: | ||
| + | |||
| + | ===== Konfiguration Importieren ===== | ||
| + | |||
| + | Mit '' | ||
| + | Falls nur Teile gespeichert werden sollen, dann kann in den Unterbereich gewechselt werden und z.B. mit '' | ||
| + | |||
| + | **HINWEIS**: | ||
| + | ansonsten zu Fehlermeldungen kommt. | ||
| + | |||
| + | Die Konfiguration kann per Files-> Datei Upload auf den Router gebracht werden. | ||
| + | |||
| + | ===== Mikrotik als virtuelle Maschine ==== | ||
| + | |||
| + | Man kann eine Mikrotik-Router als sogenannten '' | ||
| + | |||
| + | Auf der [[https:// | ||
| + | |||
| + | Der grundlegende [[network: | ||
| + | |||
| + | **HINWEIS**: | ||
| + | |||
| + | Als Parameter für die neue virtuelle Maschine wählt man: | ||
| + | * Typ: Linux | ||
| + | * Version: Other Linux (64-bit) | ||
| + | * 512MB RAM | ||
| + | * Verhandene Festplatte verwenden -> die oben heruntergeladene Datei auswählen | ||
| + | |||
| + | Anschließend sollte man im Netzwerkbereich noch mindestens eine weitere Schnittstelle hinzufügen, | ||
| + | |||
| + | Die Netzschnittstellen sollten auf '' | ||
| + | |||
| + | Nun kann die virtuelle Maschine gestartet werden. Als Benutzername ist '' | ||
| + | |||
| + | Ab hier können alle weiteren Übungen mit der virtuellen Maschinen durchgeführt werden. | ||
| + | |||
| + | ====== Übungen ====== | ||
| + | |||
| + | ===== VLAN ==== | ||
| + | < | ||
| + | /interface bridge | ||
| + | add name=bridge1 | ||
| + | /interface vlan | ||
| + | add interface=ether2 name=Vlan5_1 vlan-id=5 | ||
| + | add interface=ether3 name=Vlan5_2 vlan-id=5 | ||
| + | add interface=ether4 name=Vlan7_1 vlan-id=7 | ||
| + | add interface=ether5 name=Vlan7_2 vlan-id=7 | ||
| + | |||
| + | /interface bridge port | ||
| + | add bridge=bridge1 interface=ether2 | ||
| + | add bridge=bridge1 interface=ether3 | ||
| + | add bridge=bridge1 interface=ether4 | ||
| + | add bridge=bridge1 interface=ether5 | ||
| + | add bridge=bridge1 interface=ether6 | ||
| + | </ | ||
| + | ===== RIP ===== | ||
| + | |||
| + | IP-Adressen setzen | ||
| + | |||
| + | LAN und öffentlicher Bereich (Switch an dem alle Router hängen) | ||
| + | |||
| + | < | ||
| + | /ip address add address=192.168.40.1/ | ||
| + | /ip address add address=10.0.0.40/ | ||
| + | </ | ||
| + | |||
| + | RIP aktivieren: | ||
| + | < | ||
| + | # Ausgabe der rip-Konfig | ||
| + | /routing rip export | ||
| + | |||
| + | /routing rip set redistribute-connected=yes | ||
| + | /routing rip network add network=10.0.0.0/ | ||
| + | </ | ||
| + | |||
| + | |||
| + | ===== OSPF Übung ===== | ||
| + | |||
| + | Im Folgenden ist ein Trace mit einer Area in der fünf Router konfiguriert wurden. | ||
| + | |||
| + | {{ : | ||
| + | |||
| + | {{ : | ||
| + | |||
| + | |||
| + | < | ||
| + | # IP-Adressen setzen letztes Oktett entspricht der Router Nummer. Hier R2 | ||
| + | add address=10.0.1.2/ | ||
| + | add address=10.0.2.2/ | ||
| + | |||
| + | # Aktiv den router-id setzen. Hier: router-id=2.2.2.2 das R2 | ||
| + | /routing ospf instance | ||
| + | set [ find default=yes ] router-id=2.2.2.2 | ||
| + | |||
| + | # OSPF auf den neuen Netzen aktiven. | ||
| + | /routing ospf network | ||
| + | add area=backbone network=10.0.1.0/ | ||
| + | add area=backbone network=10.0.2.0/ | ||
| + | |||
| + | # Überprüfen, | ||
| + | /routing ospf neighbor print | ||
| + | </ | ||
| + | |||
| + | ==== Kosten auf den Interfaces ändern ==== | ||
| + | |||
| + | Zunächst sollte man sich einen Überblick über die aktuelle OSPF-Interface-Konfiguration machen. Folgender Befehl zeigt diese an. | ||
| + | |||
| + | < | ||
| + | # Interface Konfiguration anzeigen | ||
| + | /routing ospf interface print | ||
| + | |||
| + | # Ausgabe: | ||
| + | Flags: X - disabled, I - inactive, D - dynamic, P - passive | ||
| + | # | ||
| + | | ||
| + | 1 D ether2 | ||
| + | </ | ||
| + | |||
| + | Am '' | ||
| + | dynamischen Interfaces nicht geändert werden. Erst nachdem man aus dem dynamischen Interface ein statisches (ohne '' | ||
| + | |||
| + | ==== Routenaggregation in OSPF ==== | ||
| + | |||
| + | Auf Router 3 des Backbones werden die Routen für 10.0.0.0/16 aggregiert, statt fünf einzelner /24er Netze. Das selbe wird für das 10.10.0.0/ | ||
| + | |||
| + | < | ||
| + | /routing ospf area range add area=Ring2 range=10.10.0.0/ | ||
| + | /routing ospf area range add area=backbone range=10.0.0.0/ | ||
| + | </ | ||
| + | |||
| + | |||
| + | ==== Interface statisch machen und ändern der Kosten ==== | ||
| + | Zunächst muss das bereits unter IP angelegte '' | ||
| + | |||
| + | < | ||
| + | # Aus dynamischen interface statische im OSPF machen | ||
| + | /routing ospf interface add copy-from=0 | ||
| + | /routing ospf interface add copy-from=1 | ||
| + | |||
| + | # Kosten setzen hier auf den oben übernommen interfaces 0 und 1 | ||
| + | /routing ospf interface set 0 cost=100 | ||
| + | /routing ospf interface set 1 cost=100 | ||
| + | |||
| + | </ | ||
| + | |||
| + | ===== Bridging / Switch ===== | ||
| + | |||
| + | Man kann auf dem Mikrotik mehrere Ports zu einem Switch zusammenfassen. Dies wird über folgenden Befehl erreicht. | ||
| + | |||
| + | < | ||
| + | # Anlegen der Bridge mit dem Namen " | ||
| + | /interface bridge add name=lan | ||
| + | |||
| + | # Hinzufügen der einzelnen Ports zur Bridge. Hier ether6-ether10 | ||
| + | /interface bridge port add bridge=lan interface=ether6 | ||
| + | /interface bridge port add bridge=lan interface=ether7 | ||
| + | /interface bridge port add bridge=lan interface=ether8 | ||
| + | /interface bridge port add bridge=lan interface=ether9 | ||
| + | /interface bridge port add bridge=lan interface=ether10 | ||
| + | |||
| + | # Setzen der IP-Adresse für die Bridge | ||
| + | /ip address add interface=lan address=192.168.34.1/ | ||
| + | </ | ||
| + | |||
| + | |||
| + | ===== Masquerading / NAT ===== | ||
| + | |||
| + | Die NAT-Funktionalität befindet sich im Bereich '' | ||
| + | |||
| + | < | ||
| + | /ip firewall nat | ||
| + | add action=masquerade chain=srcnat src-address=192.168.34.0/ | ||
| + | </ | ||
| + | Im Webinterface können unterhalb weiter Bedingung festlegt werden, die die Ausführung der Regel beeinflussen. | ||
| + | Z.B. Tageszeiteinschränkungen oder Port oder Zielnetze. | ||
| + | |||
| + | |||
| + | ===== IP-Adressen entfernen ===== | ||
| + | |||
| + | < | ||
| + | /ip address print | ||
| + | |||
| + | # Ausgabe | ||
| + | Flags: X - disabled, I - invalid, D - dynamic | ||
| + | # | ||
| + | | ||
| + | | ||
| + | | ||
| + | | ||
| + | | ||
| + | |||
| + | # Löschen der letzten IP-Adresse | ||
| + | /ip address remove numbers=3 | ||
| + | |||
| + | /ip address print | ||
| + | |||
| + | # Ausgabe | ||
| + | Flags: X - disabled, I - invalid, D - dynamic | ||
| + | # | ||
| + | | ||
| + | | ||
| + | | ||
| + | | ||
| + | </ | ||
| + | |||
| + | ===== Tools - Packet Sniffer ===== | ||
| + | |||
| + | Mitschneiden von Traffic kann per '' | ||
| + | |||
| + | Unter '' | ||
| + | Unetr '' | ||
| + | |||
| + | Danach mit '' | ||
| + | |||
| + | {{: | ||
| + | |||
| + | ===== MPLS ===== | ||
| + | |||
| + | MPLS-Package muss aktiviert sein. | ||
| + | |||
| + | Protokolle: | ||
| + | * Label Distribution Protocol((LDP)) (RFC 3036, RFC 5036) for IPv4 | ||
| + | * Label Switched Path (LSP) | ||
| + | * Label Switched Router (LSR) | ||
| + | * Label Switched Core Router (MPLS interne Router) | ||
| + | * Label Switched Edge Router (Router Endepunkte zum normalen Routing) | ||
| + | |||
| + | Zunächst benötigt der Router eine eindeutige ID. Diese kann unter '' | ||
| + | |||
| + | < | ||
| + | # Pseudo Bridge Interface für LSR-ID im LDP Settings Dialog | ||
| + | /interface bridge | ||
| + | add fast-forward=no name=mpls | ||
| + | |||
| + | # IP-Adresse als LSR-ID anlegen | ||
| + | /ip address | ||
| + | add address=10.255.33.90 interface=mpls network=10.255.33.90 | ||
| + | |||
| + | # OSPF Basisnetz konfigurieren | ||
| + | /routing ospf instance | ||
| + | set [ find default=yes ] router-id=2.2.2.2 | ||
| + | /routing ospf interface | ||
| + | add cost=100 interface=ether3 network-type=broadcast | ||
| + | add interface=ether2 network-type=broadcast | ||
| + | /routing ospf network | ||
| + | add area=backbone network=10.0.1.0/ | ||
| + | add area=backbone network=10.0.2.0/ | ||
| + | |||
| + | # MPLS Konfiguration | ||
| + | /mpls ldp | ||
| + | set enabled=yes lsr-id=10.255.33.90 transport-address=10.255.33.90 | ||
| + | /mpls ldp interface | ||
| + | add interface=ether2 | ||
| + | add interface=ether3 | ||
| + | </ | ||
| + | |||
| + | ===== VPLS in MPLS ===== | ||
| + | |||
| + | Ein VPLS-Layer-2-Tunnel soll zwischen zwei LANs an R2 und R4 konfiguriert werden. Diese beiden Netze sollen transparent über ein MPLS-basiertes Netz mit einander kommunizieren. | ||
| + | |||
| + | Konfiguration des VPLS-Tunnels | ||
| + | < | ||
| + | # Die Grundkonfiguration wird aus dem MPLS Teil übernommen. Hier wird lediglich der VPLS-Tunnel hinzugefügt. | ||
| + | |||
| + | # Neues Bridge-Interface vpls_r4 anlegen. | ||
| + | /interface bridge | ||
| + | add fast-forward=no name=mpls | ||
| + | add name=vpls_r4 | ||
| + | |||
| + | # Neues vpls-Interface einrichten mit der vpls-id=2:4 | ||
| + | # Hier: R2->R4 auf Router R4 muss die identische VPLS-ID verwendet werden. | ||
| + | /interface vpls | ||
| + | add name=vpls2_4 remote-peer=10.255.33.82 vpls-id=2: | ||
| + | |||
| + | # Neu erstellter VPLS-Tunnel vpls_r4 wird auf den LAN-Port ether5 geschaltet, an dem das lokale LAN, | ||
| + | # dass mit dem LAN an Router 4 über Layer-2 verbunden werden soll. | ||
| + | /interface bridge port | ||
| + | add bridge=vpls_r4 interface=ether5 | ||
| + | </ | ||
| + | |||
| + | Im Wireshark erkennt man bei funktionierendem Tunnel "von oben nach unten (außen nach innen)" | ||
| + | |||
| + | Weitere Möglichkeit zum Überprüfen findet man im Webfrontend im Bereich '' | ||
| + | |||
| + | < | ||
| + | /tool traceroute address=10.255.33.82 src-address=10.255.33.90 | ||
| + | |||
| + | # Ausgabe: | ||
| + | # ADDRESS | ||
| + | 1 10.0.1.1 | ||
| + | 2 10.0.5.1 | ||
| + | 3 10.255.33.82 | ||
| + | </ | ||
| + | |||
| + | ===== BGP ===== | ||
| + | {{ : | ||
| + | < | ||
| + | # IP-Adressen setzen. | ||
| + | # 2.2.0.2/8 öffentliche Adresse zu Peer AS200. | ||
| + | # 10.0.0.0/16 lokaler Bereich (AS300) hinter Router 3 | ||
| + | /ip address | ||
| + | add address=2.2.0.2/ | ||
| + | add address=10.0.0.1/ | ||
| + | |||
| + | |||
| + | # BGP Peer einrichten AS300 eigenes AS und AS200 Peer AS. | ||
| + | # 10.0.0.0/16 LAN-Bereich hinter R3/AS300 | ||
| + | /routing bgp instance | ||
| + | set default as=300 | ||
| + | |||
| + | # zu verbreitendes Netz aus dem lokalen Bereich AS300 | ||
| + | /routing bgp network | ||
| + | add network=10.0.0.0/ | ||
| + | |||
| + | # Partner Peer AS200 einrichten | ||
| + | /routing bgp peer | ||
| + | add name=AS200 remote-address=2.2.0.1 remote-as=200 | ||
| + | </ | ||
| + | |||
| + | Erweiterung um eine zweite direkte Verbindung von AS300 (R3) nach AS100 (R1) | ||
| + | < | ||
| + | # Neue IP-Adresse für die Verbindung zu Router1 AS100 | ||
| + | /ip address | ||
| + | add address=3.2.0.2/ | ||
| + | |||
| + | # Peer nach AS100 | ||
| + | /routing bgp peer | ||
| + | add name=AS100 remote-address=3.2.0.1 remote-as=100 | ||
| + | </ | ||
| + | |||
| + | ===== IPv6 Router Advertisement ===== | ||
| + | |||
| + | IPv6 Router Advertisement auf einer Schnittstelle aktivieren. | ||
| + | **ACHTUNG: | ||
| + | |||
| + | < | ||
| + | # IPv6 Adresse setzen | ||
| + | /ipv6 address | ||
| + | add address=2007:: | ||
| + | |||
| + | # IPv6 ND neuladen, da sonst das Advertisement nicht ausgeführt wird. | ||
| + | /ipv6 nd | ||
| + | add interface=ether9 ra-lifetime=none | ||
| + | |||
| + | # Alternativ zum letzten Schritt kann auch ein reboot durchgeführt werden. | ||
| + | </ | ||
| + | |||
| + | ===== STP ===== | ||
| + | |||
| + | < | ||
| + | # Anlegen von STP auf einer Bridge mit Namen " | ||
| + | /interface bridge | ||
| + | add name=stp_range priority=0x1000 protocol-mode=stp | ||
| + | |||
| + | # Hinzufügen von Ports zur obigen Bridge | ||
| + | # ether5 mit Port-Kosten von 50 und ether7 mit Port-ID von 0x70 | ||
| + | /interface bridge port add bridge=stp_range interface=ether5 path-cost=50 | ||
| + | /interface bridge port add bridge=stp_range interface=ether6 | ||
| + | /interface bridge port add bridge=stp_range interface=ether7 priority=0x70 | ||
| + | |||
| + | # | ||
| + | /interface bridge port | ||
| + | add bridge=stp_range hw=no interface=ether8 | ||
| + | </ | ||
| + | |||
| + | Anzeigen der Port-Rollen (root-port, designated port,...) | ||
| + | |||
| + | < | ||
| + | [admin@Router_90] /interface bridge> port monitor 0,1,2 | ||
| + | | ||
| + | status: in-bridge | ||
| + | | ||
| + | role: backup-port | ||
| + | | ||
| + | | ||
| + | | ||
| + | external-fdb: | ||
| + | sending-rstp: | ||
| + | learning: no | ||
| + | forwarding: no | ||
| + | root-path-cost: | ||
| + | | ||
| + | | ||
| + | designated-port-number: | ||
| + | hw-offload-group: | ||
| + | </ | ||
network/mikrotik_basics.txt · Zuletzt geändert: 04.03.2023 17:20 von richard