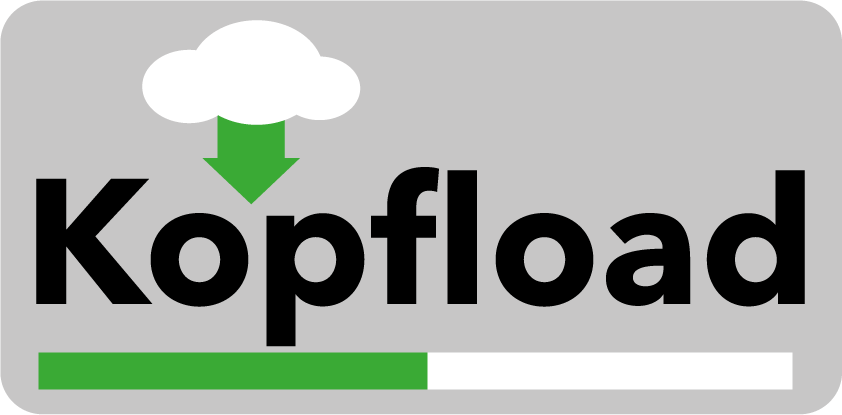allgemein:howto:garmin_connect_iq
Unterschiede
Hier werden die Unterschiede zwischen zwei Versionen angezeigt.
| Nächste Überarbeitung | Vorhergehende Überarbeitung | ||
| allgemein:howto:garmin_connect_iq [09.08.2020 12:56] – angelegt richard | allgemein:howto:garmin_connect_iq [09.08.2020 13:53] (aktuell) – richard | ||
|---|---|---|---|
| Zeile 16: | Zeile 16: | ||
| Die geschieht wie auf der Garmin-Seite beschrieben. | Die geschieht wie auf der Garmin-Seite beschrieben. | ||
| - | |||
| - | nstall the Eclipse Plug-in | ||
| - Eclipse '' | - Eclipse '' | ||
| Zeile 28: | Zeile 26: | ||
| Man wird noch gefragt, ob man die unsignierte Software installieren möchte. Dies kann man bejahen. | Man wird noch gefragt, ob man die unsignierte Software installieren möchte. Dies kann man bejahen. | ||
| - | Jetzt folgt der Feinschliff. | + | ====Jetzt folgt der Feinschliff==== |
| Unter '' | Unter '' | ||
| Zeile 37: | Zeile 35: | ||
| Im nächsten Schritt sucht der SDK Manager nun alle verfügbaren Softwareversionen und bietet diese zum Download an. Da wir neu anfangen wählen wir die neueste Version (z.B. 3.1.9 vom Juni 2020). Wieder müssen die Lizenzbedingungen angenommen werden bevor der Download startet. | Im nächsten Schritt sucht der SDK Manager nun alle verfügbaren Softwareversionen und bietet diese zum Download an. Da wir neu anfangen wählen wir die neueste Version (z.B. 3.1.9 vom Juni 2020). Wieder müssen die Lizenzbedingungen angenommen werden bevor der Download startet. | ||
| + | |||
| + | Danach können wir unser erstes Projekt beginnen. | ||
| + | |||
| + | ===== Hello-World WatchFace ===== | ||
| + | |||
| + | Im '' | ||
| + | |||
| + | Im '' | ||
| + | Im nächsten Dialog legen wir als '' | ||
| + | |||
| + | Der nächste Dialog fragt dann nach dem Ziel ('' | ||
| + | Damit wird zunächst nur der Simulator festgelegt. Man kann hier natürlich auch mehr Geräte auswählen. | ||
| + | |||
| + | Nun wir der Sourcecode angezeigt. Bevor wir aber zu coden beginngen müssen wir noch eine Sache einstellen. | ||
| + | |||
| + | ===== Developer Key einrichten ====== | ||
| + | |||
| + | **ACHTUNG WICHTIG**: Der Developer Key ist später wichtig für das hochladen in den Garmin Connect Store. Die gleich generierte Datei sollte als Kopie irgendwo zusätzlich gesichert werden, da ohne sie keine neue Version hochgeladen werden kann. | ||
| + | |||
| + | Unter '' | ||
| + | |||
| + | Damit sind die grundlegenden Einrichtungen fertig und wir können die ersten Anpassungen vornehmen. | ||
allgemein/howto/garmin_connect_iq.1596970576.txt.gz · Zuletzt geändert: 09.08.2020 12:56 von richard