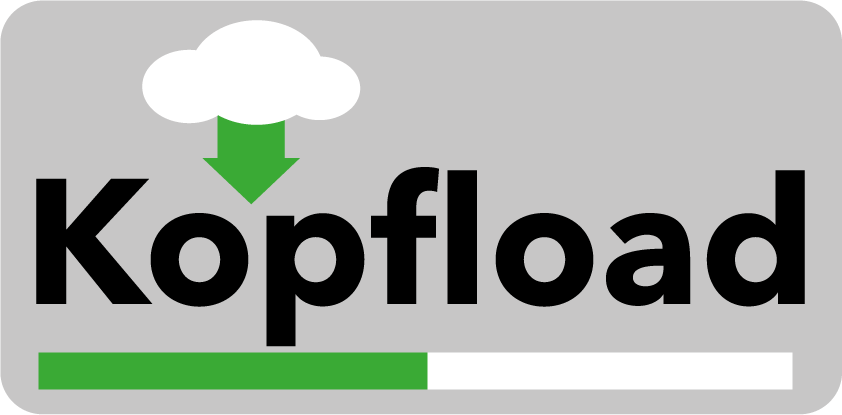allgemein:howto:minecraft
Unterschiede
Hier werden die Unterschiede zwischen zwei Versionen angezeigt.
| Beide Seiten der vorigen RevisionVorhergehende ÜberarbeitungNächste Überarbeitung | Vorhergehende Überarbeitung | ||
| allgemein:howto:minecraft [17.11.2016 14:52] – richard | allgemein:howto:minecraft [04.03.2023 17:19] (aktuell) – Status der Diskussion geändert richard | ||
|---|---|---|---|
| Zeile 1: | Zeile 1: | ||
| + | ~~DISCUSSION: | ||
| + | |||
| ====== Tutorial zu Installation eines Minecraft-Servers auf einem Raspberry Pi 3 ====== | ====== Tutorial zu Installation eines Minecraft-Servers auf einem Raspberry Pi 3 ====== | ||
| Zeile 256: | Zeile 258: | ||
| **ACHTUNG**: | **ACHTUNG**: | ||
| + | |||
| + | **HINWEIS**: | ||
| + | |||
| + | Man kann mit dem folgenden Befehl die Java Version ermitteln. Je nach Version mit einem '' | ||
| + | < | ||
| + | |||
| + | AUSGABE: | ||
| + | openjdk 11.0.6 2020-01-14 | ||
| + | OpenJDK Runtime Environment (build 11.0.6+10-post-Raspbian-1deb10u1) | ||
| + | OpenJDK Server VM (build 11.0.6+10-post-Raspbian-1deb10u1, | ||
| + | </ | ||
| + | |||
| + | Ggf. muss dann die richtige Version nachinstalliert werden. Hier z.B. die JRE-8 | ||
| + | < | ||
| + | sudo apt-get install openjdk-8-jre | ||
| + | </ | ||
| + | |||
| + | Nun muss noch die neuinstallierte Version als '' | ||
| + | < | ||
| + | sudo update-alternatives --config java | ||
| + | |||
| + | AUSGABE: | ||
| + | Es gibt 2 Auswahlmöglichkeiten für die Alternative java (welche / | ||
| + | |||
| + | Auswahl | ||
| + | ------------------------------------------------------------ | ||
| + | 0 / | ||
| + | * 1 / | ||
| + | 2 / | ||
| + | |||
| + | Drücken Sie die Eingabetaste, | ||
| + | oder geben Sie die Auswahlnummer ein: | ||
| + | </ | ||
| + | |||
| + | Hier muss dann 2 ausgewählt werden, damit die neuinstallierte JRE-8 aktiv wird. | ||
| + | |||
| ====== Minecraft-Server OHNE aktive ssh-Verbindung betreiben ====== | ====== Minecraft-Server OHNE aktive ssh-Verbindung betreiben ====== | ||
| Zeile 263: | Zeile 301: | ||
| <file bash start_minecraft.sh> | <file bash start_minecraft.sh> | ||
| #!/bin/bash | #!/bin/bash | ||
| - | while true; do | + | if ! pidof SCREEN |
| - | | + | then |
| - | cd ~/ | + | echo Starten neuen Minecraft-Server! |
| - | | + | cd /home/mc/ |
| - | screen -S minecraft -d -m java -jar -Xms512M -Xmx1008M forge-1.7.10-10.13.4.1558-1.7.10-universal.jar nogui && | + | |
| - | fi | + | |
| - | sleep 60 | + | else |
| - | done | + | echo Minecraft-Seauft schon |
| + | echo screen -r minecraft | ||
| + | fi | ||
| </ | </ | ||
| (Das Skript stammt im Original von [[http:// | (Das Skript stammt im Original von [[http:// | ||
| Um das Skript auf den Raspberry zu bringen kann man '' | Um das Skript auf den Raspberry zu bringen kann man '' | ||
| - | |||
| - | Das Ergebnis sollte so aussehen: | ||
| - | {{: | ||
| Nun kann man die Datei mit '' | Nun kann man die Datei mit '' | ||
| Zeile 296: | Zeile 334: | ||
| su pi | su pi | ||
| sudo apt-get install -y screen</ | sudo apt-get install -y screen</ | ||
| + | |||
| + | **ACHTUNG: Es sollte immer nur EIN Server laufen, d.h. man sollte sich vor dem Start einen neuen Servers vergewissern, | ||
| ===== Status des gestarteten Minecraft-Servers überprüfen ===== | ===== Status des gestarteten Minecraft-Servers überprüfen ===== | ||
| Zeile 305: | Zeile 345: | ||
| * '' | * '' | ||
| * '' | * '' | ||
| + | * '' | ||
| **Ausführlich: | **Ausführlich: | ||
| Zeile 345: | Zeile 386: | ||
| Die beiden Zahlen '' | Die beiden Zahlen '' | ||
| + | Eine weiter Möglichkeit die Prozesse zu beobachten ist der '' | ||
| + | < | ||
| + | su pi | ||
| + | sudo apt-get install htop | ||
| + | exit | ||
| + | htop | ||
| + | </ | ||
| ====== Minecraft-Server automatisch bei Systemstart starten ====== | ====== Minecraft-Server automatisch bei Systemstart starten ====== | ||
| Zeile 394: | Zeile 442: | ||
| Richtig spanned wird ein Minecraft-Server für viele erst durch sogenannte Mods (Modifications, | Richtig spanned wird ein Minecraft-Server für viele erst durch sogenannte Mods (Modifications, | ||
| - | Bei den folgenden Befehlen wird vorausgesetzt, | + | Bei den folgenden |
| Die Mod, die installiert werden soll, wird in Anführungszeichen hinter '' | Die Mod, die installiert werden soll, wird in Anführungszeichen hinter '' | ||
| **WICHTIG**: | **WICHTIG**: | ||
| + | Die folgende Batch-Datei kann als Ausgangspunkt auf einem Windows-PC benutzt werden. Die Variablen sind auf das eigene System logischerweise anzupassen. | ||
| <file batch copymod2raspi.bat> | <file batch copymod2raspi.bat> | ||
| + | REM Diese Datei wird auf dem Windows-PC ausgeführt! | ||
| @echo off | @echo off | ||
| set mod_file=" | set mod_file=" | ||
| Zeile 414: | Zeile 464: | ||
| |'' | |'' | ||
| |'' | |'' | ||
| + | |'' | ||
| + | |'' | ||
| ====== Einstellungen des Servers (Feinschliff) ====== | ====== Einstellungen des Servers (Feinschliff) ====== | ||
allgemein/howto/minecraft.1479390726.txt.gz · Zuletzt geändert: 05.07.2018 10:03 (Externe Bearbeitung)