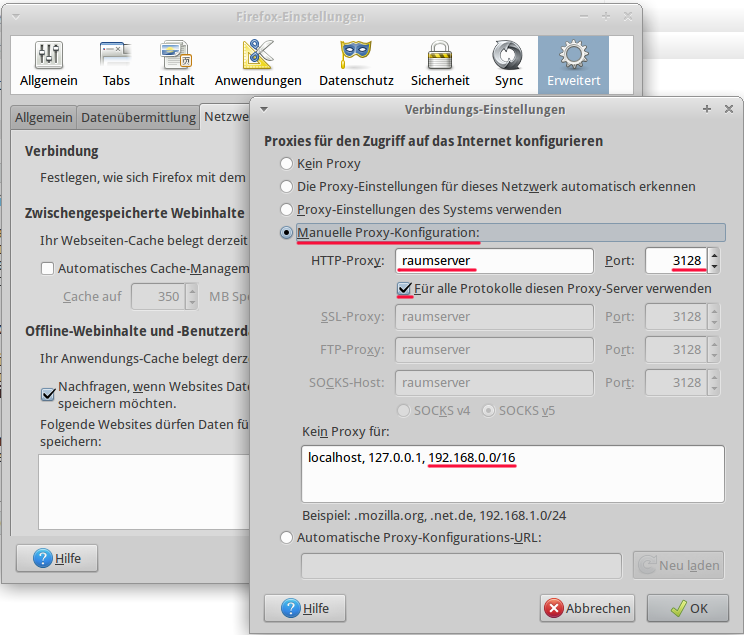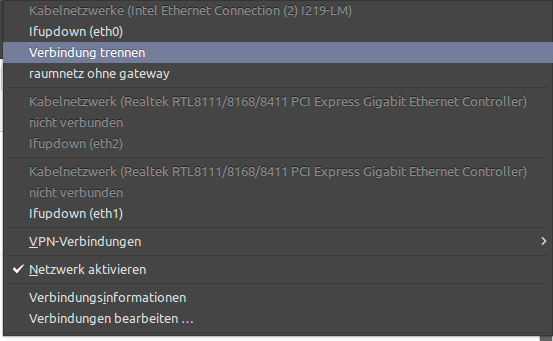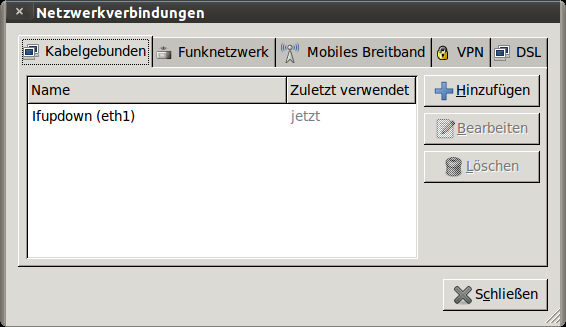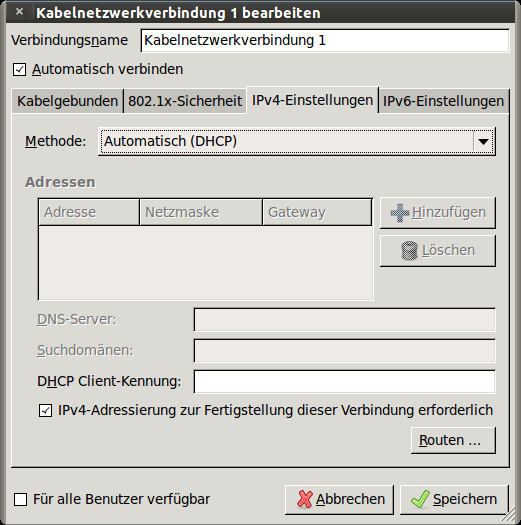Dies ist eine alte Version des Dokuments!
Inhaltsverzeichnis
Netzaufbau
Jeder Platz verfügt über drei Ethernet-Schnittstellen. Die Farben entsprechen den Kabelfarben.
Auf dem Raumserver, der gleichzeitig als Internet-Proxy (192.168.x.91:3128) dient, wird eine Web-Anwendung zu Konfiguration der Experimental-Switche bereitgestellt. Diese Anwendung ist über 192.168.x.92 über das Raumnetz erreichbar.
| Beschreibung | Netz G216 | Netz W610 | Netz E304 |
|---|---|---|---|
| Raumserver | 192.168.21.91/24 | 192.168.16.91/24 | 192.168.54.91/24 |
| Switchverwaltung | 192.168.21.92/24 | 192.168.16.92/24 | – |
| Raumnetz (grau) | 192.168.21.0/24 | 192.168.16.0/24 | 192.168.54.0/24 |
| Experimental-Netz 1 (gelb) | 192.168.33.0/24 | 192.168.65.0/24 | – |
| Experimental-Netz 2 (blau) | 192.168.34.0/24 | 192.168.66.0/24 | – |
Tabelle 1: Netze in G216 und W610 und E304
Client-PC
User: keinpasswort (STANDARD)
Der User keinpasswort wird als Standard-User verwendet. Dieser meldet sich wie der Name schon sagt ohne Passwort am System an. Die Idee ist es einen Account für kurze Arbeitsphasen zu haben, der von den Schülern nicht DAUERHAFT verändert werden kann. Der User keinpasswort kann bestimmte Änderungen vornehmen, für die normalerweise Administratorrechte benötigt werden (z.B. VLAN einrichten) diese werden aber nach dem Logout bzw. spätestens mit dem nächsten Reboot gelöscht.
User: z.B. fi0a (klassenbezogen mit Speichermöglichkeit)
Dieser klassenbezogene User wird vom Lehrer eingerichtet und wird für EINE Klasse genutzt. Dh. alle SchülerInnen melden sich mit diesem Account an. Der Account hat zunächst dieselben Möglichkeiten wie keinpasswort. Der große Unterschied liegt in der Möglichkeit, dauerhaft Daten in seinem Home-Verzeichnis ablegen zu können. Diese Daten verbleiben für die Dauer seiner Existenz auf dem jeweiligen PC lokal gespeichert.
HINWEIS: Nach dem ersten Login muss noch der Proxy im Firefox angepasst werden. Die kann im Firefox unter über Bearbeiten → Einstellungen → Erweitert → Netzwerk → Einstellungen vorgenommen werden. Hier sind die im Screenshot gezeigten Daten einzutragen.
Netzfreigaben
Für die Freigabe von Netzlaufwerken zum Austausch von Daten zwischen Rechnern, kann die gnome1)-Freigabe im nautilus2) (s. Orte) verwendet werden. Per Rechtsklick auf den freizugebenden Ordner und anschließendes Auswählen des Kontextmenüs „Freigabeoptionen„, kann per Anklicken von „Diesen Ordner freigeben“ und „Gastzugriff (für Nutzer ohne Benutzerkonto)„ wird der betreffende Ordner freigegeben (s. Abbildung).
Nutzung von Netzwerkprogrammen
Aufrufparameter für die Programme (Auszug)
Grundsätzliche Informationen
Schnittstellen-Logik unter Linux
Die Benennung Schnittstellen unter Linux unterliegt einem klar strukturierten System. Es wird durch eine kurze Zeichenkette ausgesagt, um welchen Typ von Schnittstelle es sich handelt. Je Type werden dann alle vorhandenen Schnittstellen beginnend mit „0“ durchnummeriert. Die erste Ethernet-Schnittstelle im System lautet demnach eth0. Die Tabelle enthält eine Übersicht über die wichtigsten Schnittstellentypen.
| Typename | Erklärung |
|---|---|
eth | Ethernet-Netzwerkschnittstellen |
wlan | WLAN-Netzwerkschnittstellen |
usb | USB-Schnittstellen |
tty | Terminal-Interface (COM-Schnittstellen) |
Tabelle 2: Schnittstellentypen
TIP: Mit Strg+Alt+2 schaltet man auf die Konsole (aus dem graphischen Modus) und kann sich dort wie in einem Terminal-Fenster anmelden. Man kann natürlich auch weitere Konsolen aufmachen dazu wählt man eine andere Zahl statt 2.
Hilfe ich weiß nicht weiter!
Bei fast allen Konsolenbefehlen lässt sich per Parameter -? oder –help eine Kurzhilfe zu den möglichen Parametern aufrufen. Ausführlichere Hilfe kann man über die sogenannten man-Pages (manual; das Kürzel rtfm hat sehr viel damit zu tun). Diese Manuals können wie folgt aufgerufen werden:
man route
Beenden lässt sich die Ansicht mittels :q (stammt aus dem Editor vi und beendet das man Programm).
Netzschnittstellen einrichten mit ifconfig
Die Überprüfung der aktuellen Konfiguration kann mittels des folgenden Befehls vorgenommen werden.
sudo ifconfig -a
Der Parameter -a sorgt dafür, dass alle Informationen ausgegeben werden (siehe ipconfig /all unter Windows).
Linux bietet die Möglichkeit, sehr schnell über die Kommandozeile die IP-Adresse einer Schnittstelle anzupassen. Dabei werden die Schnittstellen mit ethX (X= 0…n) durchnummeriert.
Die Anpassung der Schnittstelle eth1 auf die IP-Adresse 192.168.21.123 würde wie folgt aussehen:
sudo ifconfig eth1 192.168.21.123
Soll zusätzlich noch die Netzmaske gesetzt werden, dann wird der Befehl durch netmask erweitert:
sudo ifconfig eth1 192.168.21.123 netmask 255.255.255.0 up
Der Zusatz up nimmt die Schnittstelle „hoch„ soll heißen aktiviert sie, falls sie vorher irgendwann per
sudo ifdown eth1
deaktiviert wurde. Im Normalfall ist der Zusatz up nicht notwendig, da eine aktive Schnittstelle die IP-Änderung unmittelbar übernimmt. Alternativ kann statt ifconfig der Befehl ip genutzt werden.
Mehrere IP-Adressen an einer Schnittstelle
Linux unterstützt die Möglichkeit, mehrere IP-Adressen auf eine Schnittstelle zu binden. Die Schnittstellennamen werden dann um ein :x erweitert. Das x steht hier für die virtuelle Subschnittstelle. Beispiel: eth0:0 ist die erste Subschnittstelle der ersten Ethernet-Schnittstelle. Dieses Konzept ist nicht mit virtuellen LANs (VLAN) zu verwechseln! Diese werden über einen separaten Befehl eingerichtet.
Über den folgenden Befehl lässt sich eine solche virtuelle Schnittstelle auf wlan0 einrichten.
ifconfig wlan0:0 192.168.21.123 netmask 255.255.255.0 up
Um eine solche Schnittstelle einrichten zu können, muss die reale Schnittstelle existieren!
Tiefer gehende Informationen zu Schnittstellen
Die folgende Liste enthält wichtige Befehle, um über die Kommandozeile Informationen zu Schnittstellen abzufragen. (experimentieren Sie!)
| Informationsquelle | Information | Befehl |
|---|---|---|
dmesg | Statusinformation zu Schnittstellen | dmesg | grep NETDEV |
dmesg | Statusinformation zu bestimmter Schnittstelle (hier eth0) | dmesg | grep eth0 |
/var/log/syslog | Logfile für Systemstatus u.a. auch für Netzschnittstellen | cat /var/log/syslog | grep eth0 |
ifconfig | Status zu Schnittstelle eth0 | ifconfig eth0 |
ip addr | Alle IP-Adressen ausgeben | ip addr show eth0 |
ip route | Routen anpassen | z.B. ip route replace default via 192.168.1.1 |
nethogs | Allgemeine Informationen wie Traffic anzeigen | nethogs |
Tabelle 3: Informationsquellen zu Schnittstellen
Netzwerkmanager
Ubuntu kennt den sogenannten Netzwerkmanager. Der Netzwerkmanager erlaubt es dem Benutzer eigene Netzwerkprofile einzurichten beispielsweise ein Profil für das Heimnetzwerk und ein Profil für die Office-Umgebung. Der Netzwerkmanager wird im Netzwerklabor eingesetzt, um Standard-Profile für jede Karte fest zu hinterlegen. Für jede Schnittstelle ist demnach die IP-Adresse für die drei Netze vorgesehen.
Anders als bei Windows kann ein normaler User (OHNE Administratorrechte) per Netzwerkmanager neue Profile anlegen und zwischen diesen schnell hin- und herwechseln. In der folgenden Abbildung sieht man den per Rechtsklick auf das Tray-Icon (oben rechter Bildschirmrand).
Im oberen Bereich werden die aktiven Verbindungen mit den für die jeweilige Schnittstelle verfügbaren Profilen aufgelistet. Jeweils durch einen Strich voneinander getrennt. Hier kann direkt zwischen Profilen gewechselt werden.
Unter dem Menüpunkt „Verbindungen bearbeiten“ kann man neue Profile anlegen bzw. bestehende (selbst angelegte) Profile ändern.
HINWEIS: Die Profile ifupdown (ethX) sind fix und können nicht angepasst werden.
Hat man eine Verbindung ausgewählt, so kann man in den selbsterklärenden Unterdialogen die notwendigen Einstellungen vornehmen. Hier sollte man den default Name Kabelnetzwerkverbindung 1 durch einen sinnvollen Namen ersetzen, der einen Bezug zur IP-Adresse zu lässt z.B. Router 10er eth1 (für Router-Schnittstelle im 10.0.0.0 Subnetz an Schnittstelle eth1).
HINWEIS: Soll eine IP-Adresse gezielt auf bestimmte Schnittstellen gebunden werden, dann kann dies auf dem ersten Reiter über die Eingabe der MAC-Adresse der betreffenden Schnittstelle geschehen. TIP: Nach Eingabe der IP-Adresse wird durch TAB eine Netzmaske vorgeschlagen (meist 24). Lästiges Tippen der Maske entfällt so.
| Informationsquellen für HowTos und Ähnliches | Informationsquelle (URL) | Beschreibung |
|---|---|---|
| http://www.ubuntuusers.de | Deutschsprachige Seite. Sehr ausführliches Wiki/Forum in dem zu fast allen Themen HowTos zu finden sind. | |
| https://help.ubuntu.com/ | Englischsprachige Seite. Offizielle Hilfeseite zu Ubuntu. | |
| http://www.howtoforge.com/howtos/linux/ubuntu | Deutsch-/Englischsprachige Seite. HowTos zu diversen Linux-Distributionen inkl. Ubuntu. Ebenfalls nach Anwendungen/Diensten sortiert. | |
| http://ubuntuguide.org/wiki/Ubuntu:Natty | Englischsprachige Seite. Anwendungsorientierte Seite, in der viele Pakete aufgeführt sind. Häufig will man etwas unter Linux tun, weiss aber nicht mit welchen Tool. Hier findet man Beispiele für diverese Anwendungen. |
Tabelle 4: Informationsquellen Ubuntu/Linux
Proxy Einrichten
Mit der folgenden Beispieldatei, lässt sich der Proxy für eine VM einrichten:
- apt.conf
Acquire::http::proxy "http://raumserver:3128/"; Acquire::https::proxy "https://raumserver:3128/"; Acquire::ftp::proxy "ftp://raumserver:3128/"; Acquire::socks::proxy "socks://raumserver:3128/";
Arbeiten mit virtuellen Maschinen (VM)
Um in den Laboren mit virtuellen Maschinen sinnvoll zu arbeiten muss man einige Details beachten, die ansonsten zu Fehlern führen.
Überprüfung der Schnittstellen
MAC-Adressen checken
Hintergrund
Alle physikalischen PCs (inkl. VMs) sind geklont.
Auswirkung
Die jeweiligen VMs haben dadurch identische MAC-Adressen, so dass diese nicht miteinander kommunizieren können, da quasi „mit sich selbst“ reden.
Aktion
Im VirtualBox-Manager muss für jede Schnittstelle eine neue individuelle MAC-Adresse vergeben werden. Dies kann über den Menüpunkt Netzwerk im Menü des VM-Fensters der betreffenden VM überprüft werden. (s. auch nächster Punkt)
Zuordnung physikalische zu virtueller Schnittstelle checken
Hintergrund
Linux nummeriert die Schnittstellen mit eth0…N durch. Jede NEUE Schnittstelle/MAC-Adresse bekommt eine NEUE Nummer.
Auswirkung
Die Nummerierung der VM-Schnittstellen stimmt im Normalfall nicht mit der Nummerierung der physikalischen Schnittstellen des Hosts überein3).
Aktion
Die Verknüpfung der VM zur phyikalischen PC-Schnittstelle muss überprüft werden. Dies kann über den Menüpunkt Netzwerk im Menü des VM-Fensters der betreffenden VM überprüft werden. (s. auch voriger Punkt)
Das folgende Bild zeigt ein Beispiel bei dem die ethX und ethY der VM auf die eth1 bzw. eth2 der physikalischen Maschine (PC1) durchgereicht werden. Der Rest bezieht sich auf ein Firewall-Szenario.
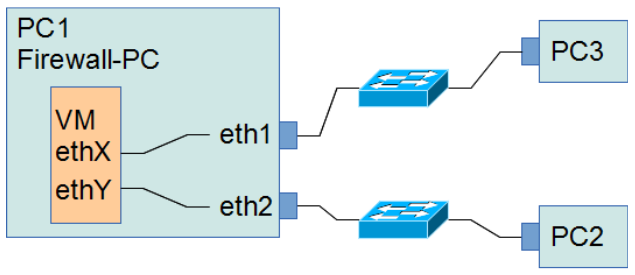
Internet-Verbindung für VM
Hintergrund
Alle physikalischen PCs (inkl. VMs) sind geklont. Die Einstellungen4) des Hosts werden pro Raum automatisch korrekt gesetzt. Für die VMs wird dies nicht automatisch getan.
Auswirkung
Die Schnittstellen der VMs sind nicht für den Betrieb im Subnetz des Raumservers vorkonfiguriert und die IP-Adresse des Raumservers ist dem System nicht bekannt.
AUSNAHME: Im Raum G216 wurde Anpassung der /etc/hosts bereits vorgenommen, daher können in diesem Raum die VMs ins Internet gehen, so bald eine IP-Adresse aus dem Raumserver-Netz (192.168.21.0\24) haben.
Aktion
In der Datei /etc/hosts kann dem System ein Name für eine IP-Adresse angegeben werden. Diese Datei wird als erste zur Namesauflösung herangezogen.
Überprüft werden kann diese mittels cat /etc/hosts 5) hier muss die Zeile auf den jeweiligen Raum angepasst werden. Die IP-Adressen der Raumserver befinden sich hier.
192.168.21.91 raumserver # Raum G216 192.168.16.91 raumserver # Raum W610 192.168.54.91 raumserver # Raum E304
Es wird empfohlen ein eigenes Profil innerhalb der VM so einzurichten, dass diese per Netzwerkbrücke mit der „grauen“ physikalischen Schnittstelle (eth0 des PCs) verbunden ist und mit der IP-Adresse im jeweiligen Netz des Raumservers liegt. Um sicher zu gehen, dass es nicht zu Konflikten kommt, sollte im letzten Oktett 200+PLATZ verwendet werden.
Beispiel für die VM-Schnittstelle zum Raumserver an Platz 15 in Raum W610:
192.168.16.215