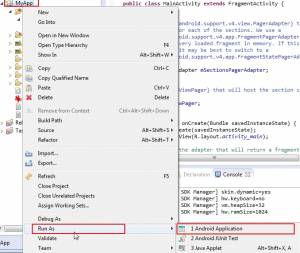Dies ist eine alte Version des Dokuments!
Inhaltsverzeichnis
Android-Programmierung
Projekt anlegen
Ein neues Projekt lässt sich einfach anlegen, wenn man zuvor alles korrekt eingerichtet hat. Die Anleitung dazu ist hier zu finden.
Über File → New → Project → Android → Android Application Project bekommt man folgende Auswahl:
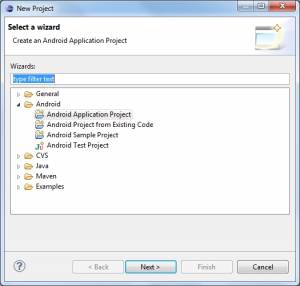
Im Anschluss wird man gefragt, wie die Application Name, das Project Name und der Package Name lauten soll.
Der Application Name ist der Name, den die App später auf dem Gerät haben wird.
Der Project Name ist der Name, den das Projekt auf dem Rechner hat, also der Ordnername im Workspace.
Der Package Name ist prinzipiell frei wählbar, man sollte allerdings darauf achten, dass er mit keiner existierender URL kollidiert. Der Package Name ist eine umgekehrte URL, wobei ganz rechts der Application Name steht. Damit kann die App theoretisch später innerhalb einer anderen App weiterverwendet werden. Objektorientierung lässt grüßen.
Bei den SDKs im unteren Bereich kann man einstellen, auf welcher Android-Version die App später einmal geeignet ist.
Im nächsten Dialog kann man bereits erste Details festlegen, wie z.B. das Launcher-Icon.
Im Anschluss lässt sich festlegen, ob die App im als einfache Black Activity, Fullscreen Activity oder Master/Detail Flow angezeigt werden soll. Black Activity ist eine gute Wahl. Die letzte Option ist eher für Tablets geeignet.
Zum Verständnis: Der Bildschirm, den eine App als erstes anzeigt wird Activity genannt. Das heisst alles was sich in MainActivity abspielt stellt den Startdialog dar. Dies sollte man sich also merken, damit man später weiss, wo der Programmcode „anfängt“. Der Name selbst spielt keine große Rolle.
Erster Stapellauf
Das Rahmenprojekt wäre theoretisch lauffähig und könnte über Rechtsklick auf das Projekt und dann Run as → Android Application gestartet werden. Dies wird aber zu einer Fehlermeldung führen, da noch kein Device bereitsteht.
Man muss wissen, dass eine Android-App eine entsprechende Umgebung also das Android-OS benötigt. Diese Umgebung kann entweder ein reales Gerät sein oder ein emuliertes.
Über Window → Android Virtual Device Manager gelangt man in den AVD-Manager1). Dort zwei Reiter. Einmal die Liste von 'Android Virtual Devices kurz AVD-Reiter, die zunächst leer ist sowie der Reiter Device Definitions. Der zweite Reiter beinhaltet eine Liste von existierenden Devices, die man per Klick auf Create AVD zu einem Android Virtual Device macht. Im folgenden Dialog können noch ein paar Details der AVD geändert werden. Z.B. die in der Regel nicht vorhandene Tastatur ausschalten.
AVD-Reiter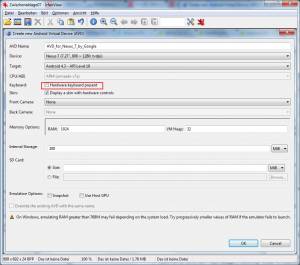 Nun befindet sich im
Nun befindet sich im eine AVD, der per Klick auf Start zum Leben erweckt werden kann.
PANIC: Could not open: AVD-NAME''. Als kann man versuchen den RAM der AVD unter 768MB zu legen. Für Testzwecke sollte es reichen.
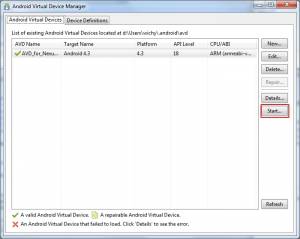 Dieser Vorgang dauert je nach Host eine Weile. Also nicht ungeduldig werden und vor allem die AVD nicht schließen, damit der Startvorgang nicht wiederholt werden muss. Die einmal geöffnete AVD kann immer wieder mit neuen Version der App genutzt werden.
HINWEIS: Bei Starten des Emulators kann es zu einem Fehler kommen:
Dieser Vorgang dauert je nach Host eine Weile. Also nicht ungeduldig werden und vor allem die AVD nicht schließen, damit der Startvorgang nicht wiederholt werden muss. Die einmal geöffnete AVD kann immer wieder mit neuen Version der App genutzt werden.
HINWEIS: Bei Starten des Emulators kann es zu einem Fehler kommen: